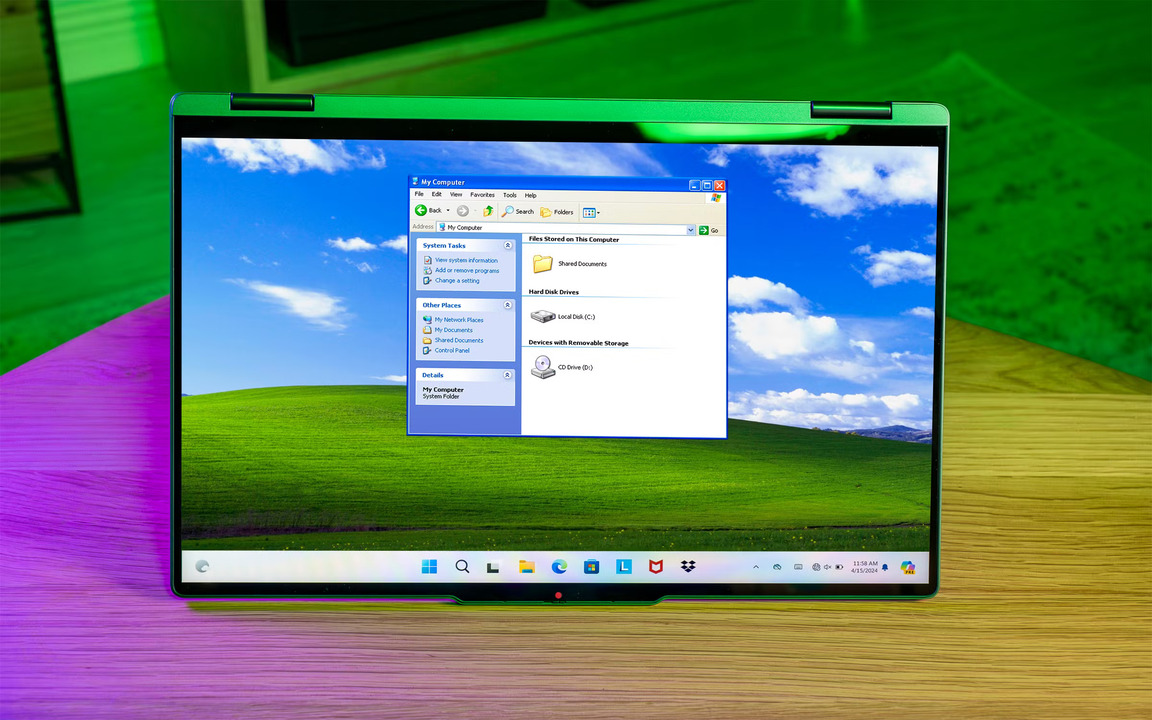
در این مطلب تصمیم داریم با معرفی چند روش آسان، به شما نحوه تغییر ظاهر ویندوز ۱۱ را به ویندوز XP را آموزش دهید تا از طراحی کلاسیک آن در سیستم خود لذت ببرید.
بسیاری از کاربران معتقدند که ویندوز XP یکی از بهترین نسخههای ویندوز تا به امروز بوده است. اگرچه این سیستمعامل به شدت قدیمی شده است، اما هنوز هم میتوان حالوهوای نوستالژی آن را در ویندوز ۱۱ زنده کرد. در ادامه شما را با آسانترین روشهای موجود برای تغییر ظاهر ویندوز ۱۱ به ویندوز XP آشنا خواهیم کرد.
استفاده از والپیپر ویندوز XP
یکی از ویژگیهای برجسته ویندوز XP، والپیپر باطراوت آن بود که تپهای پوشیده از چمن و آسمان آبی عمیقی را نشان میداد. شما میتوانید این والپیپر را از وبسایتی مانند WallpaperHub دانلود کنید. برای انجام این کار، ابتدا وارد وبسایت مذکور شده و اندازه والپیپر را انتخاب کنید؛ سپس روی آن راست کلیک کرده و گزینه “Save Image As” را انتخاب نمائید.
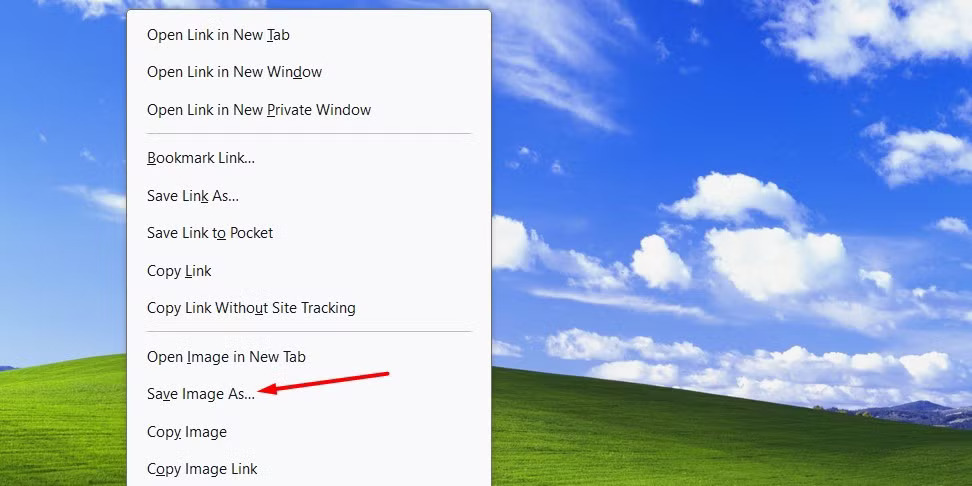
اکنون به قسمتی که تصویر در آنجا ذخیره شده بروید و پس از راست کلیک کردن روی آن، گزینه “Set as Desktop Background” را انتخاب کنید.
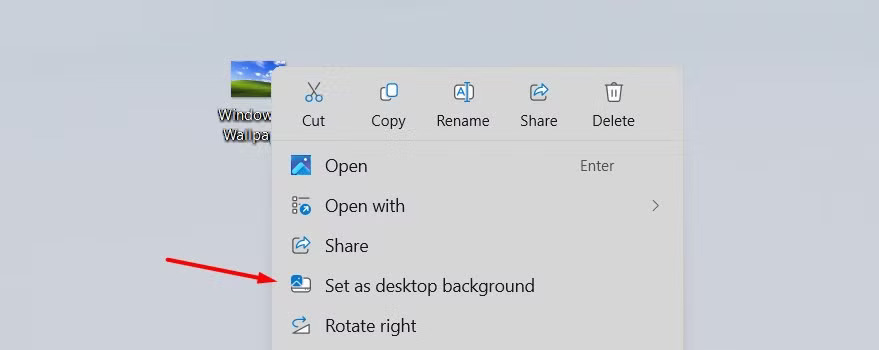
تغییر ظاهر تسکبار
پس از تغییر والپیپر ویندوز ۱۱، لازم است به سراغ تسکبار این سیستمعامل بروید و ظاهر آن را شبیه به ویندوز XP کنید. برای شروع این کار، تنظمیات ویندوز را به کمک کلیدهای Windows + i باز کرده و به مسیر Personalization > Taskbar > Taskbar Behaviors بروید. سپس روی آیکون منوی کشویی در کنار قسمت Taskbar Alignment کلیک کرده و گزینه “Left” را انتخاب کنید.
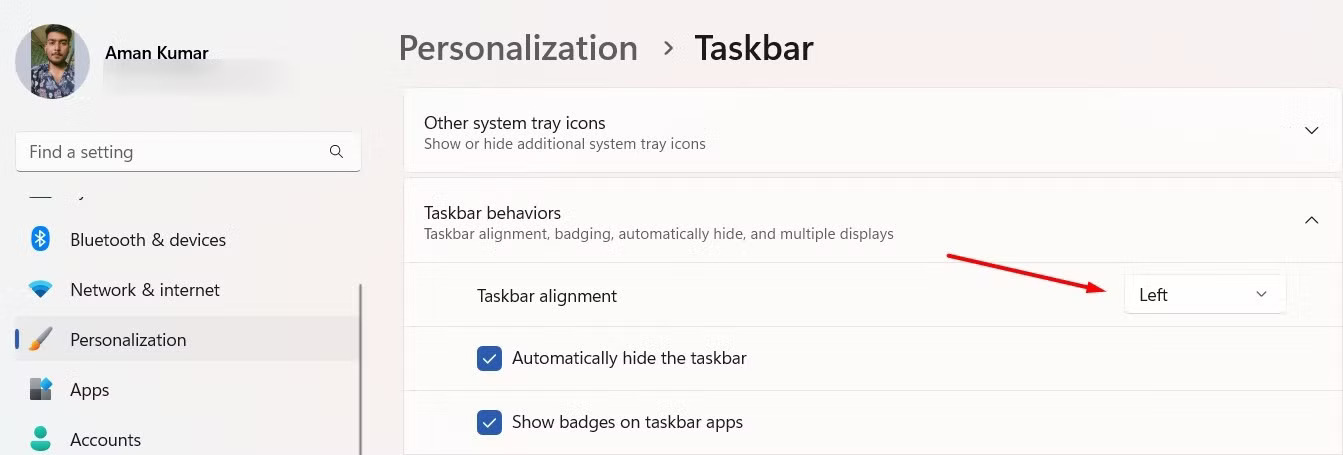
در مرحله بعد باید برنامه RetroBar که ابزاری رایگان برای تغییر ظاهر تسکبار است را دانلود کنید. پس از ورود به صفحه مربوط به این برنامه در گیتهاب، میتوانید آخرین نسخه آن را در سمت راست صفحه، زیر بخش Release دانلود کنید.
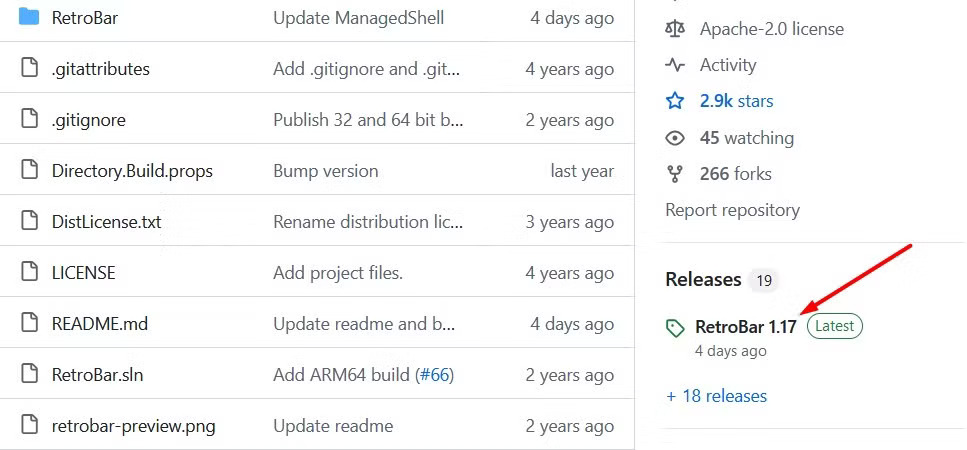
روی فایل “RetroBar.64-bit.zip” در زیر بخش Assets کلیک کنید.
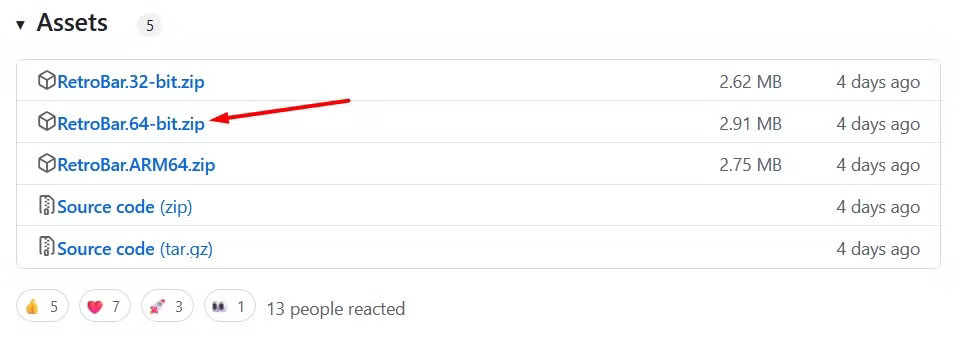
پوشه دانلود شده را از حالت فشرده خارج کرده و فایل اجرایی RetroBar را باز کنید. هنگامی که پنجره مربوط به ویندوز دیفندر مایکروسافت باز شد، روی “More Info” کلیک کرده و گزینه “Run Anyway” را انتخاب کنید.
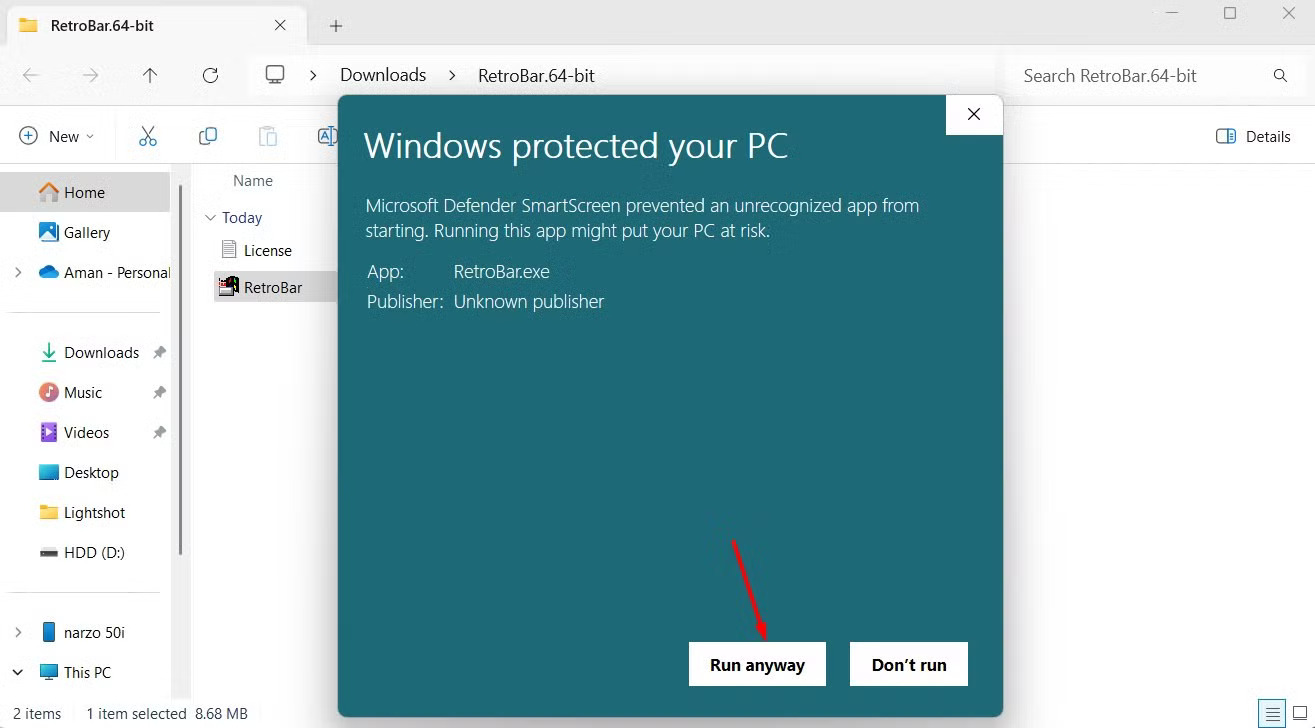
اکنون از شما خواسته میشود تا .NET Desktop Runtime را دانلود و نصب کنید که برای انجام این کار کافی است روی گزینه “Yes” کلیک کنید. شایان ذکر است که فرایند دانلود بسته به سرعت اینترنت شما ممکن است کمی طول بکشد. پس از اینکه ابزار نامبرده دانلود شد، آن را باز کرده و نصب کنید.
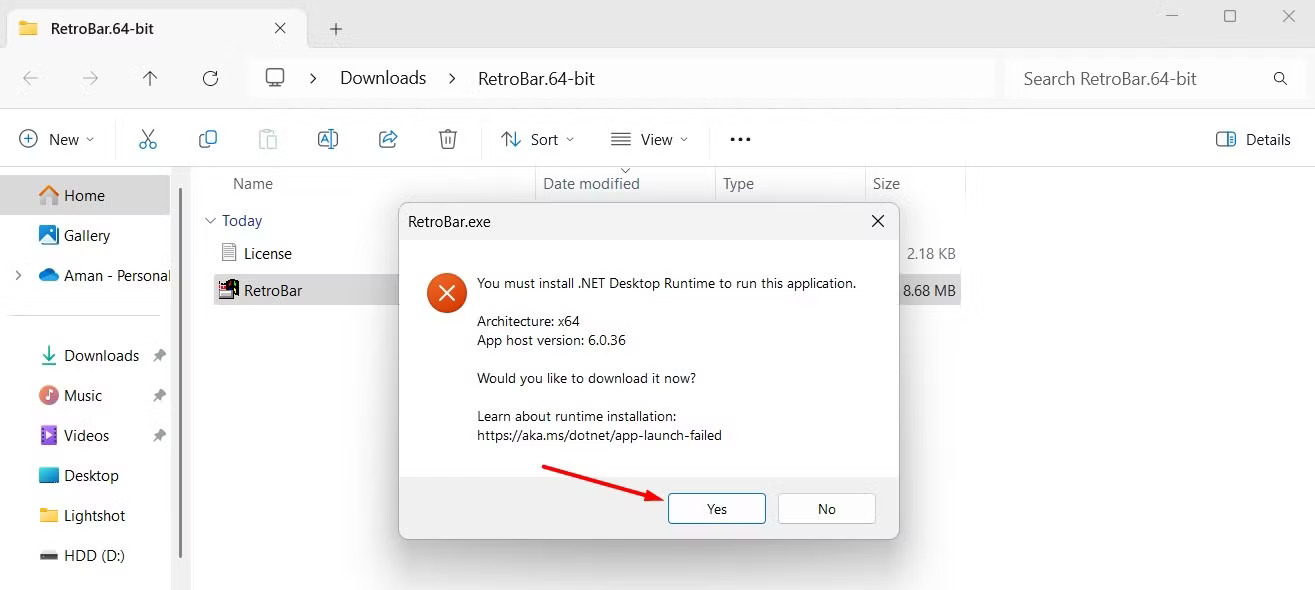
سپس به سراغ فایل اجرایی RetroBar بروید و مجددا آن را باز کنید. با این کار، ظاهر تسکبار در ویندوز ۱۱ تغییر پیدا میکند؛ البته در ابتدا طراحی آن بیشتر شبیه به ویندوز ۹۸ خواهد بود.
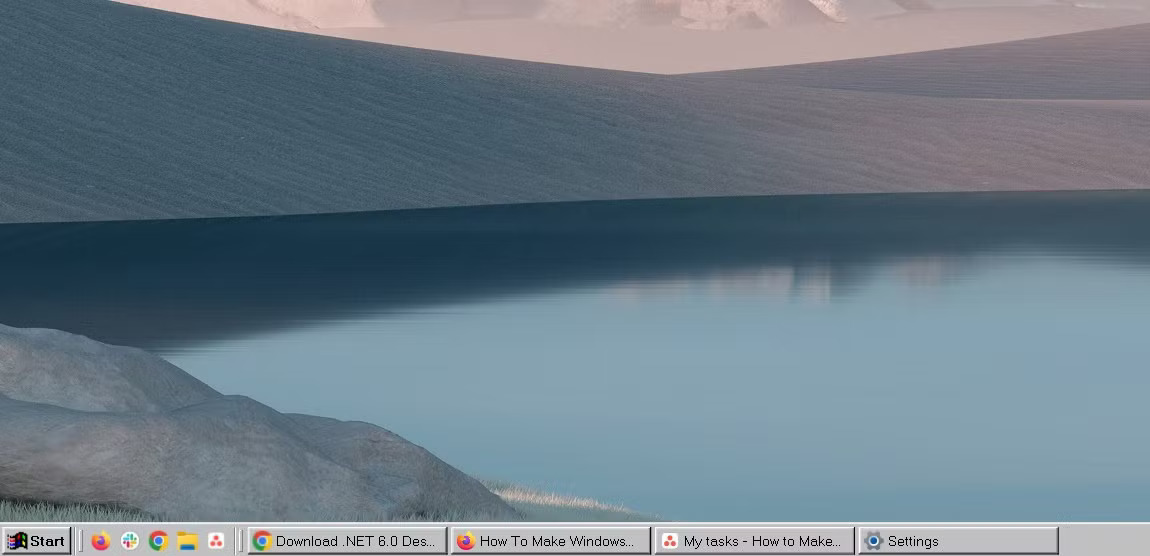
برای اینکه ظاهر تسکبار جدید را شبیه به ویندوز XP کنید، روی آن راست کلیک کرده و گزینه “Properties” را انتخاب نمائید. پس از باز شدن پنجره RetroBar Properties، روی آیکون منوی کشویی در کنار قسمت Theme کلیک کرده و گزینه “Windows XP Blue” را انتخاب کنید. علاوهبر این، تیک گزینههای “Allow Font Smoothing” و “Show Windows Previews (Thumbnails)” را نیز بزنید.
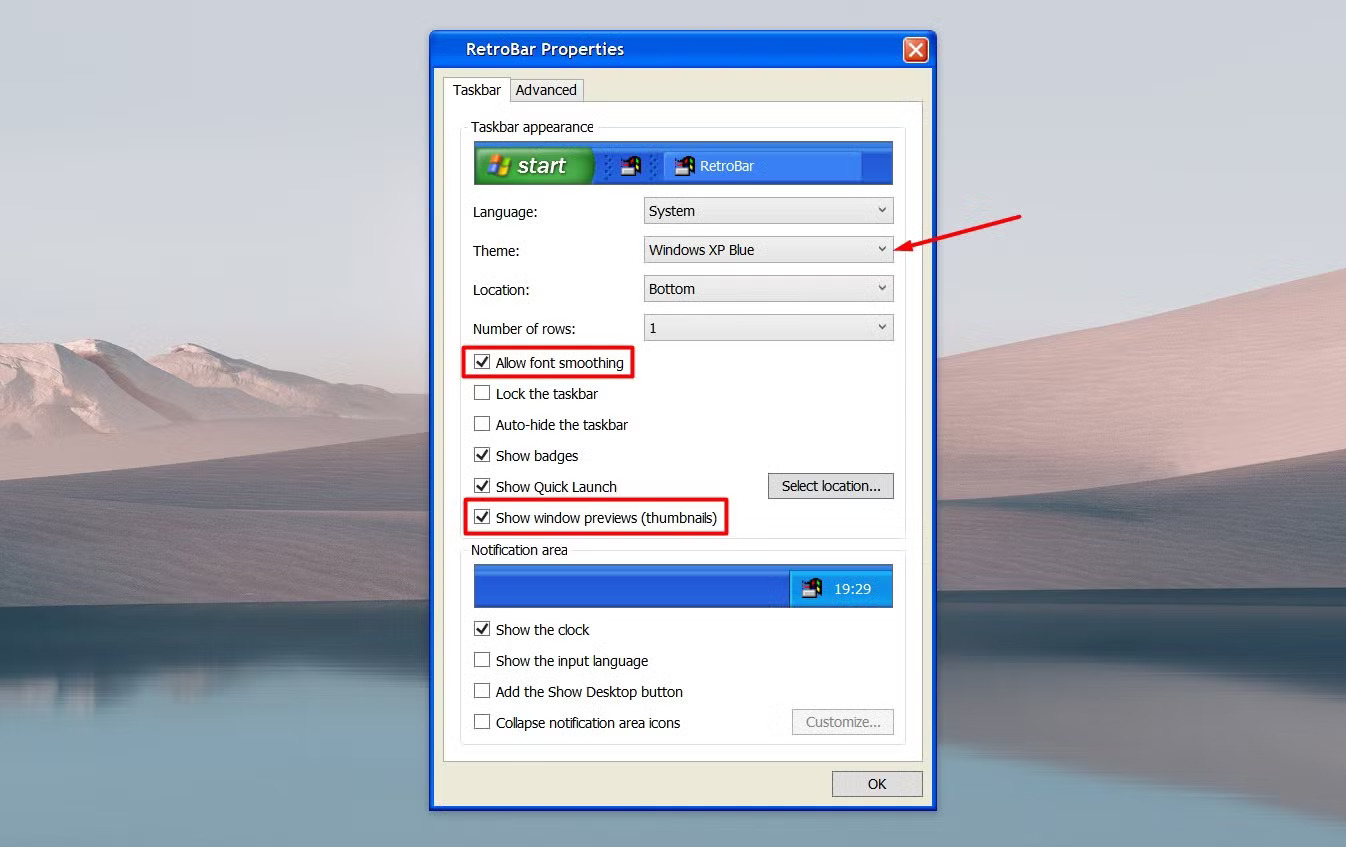
در مرحله بعد لازم است به تب “Advanced” مراجعه کرده و تیک گزینه “Automatically Start at Logon” را فعال نمائید. با این کار، هربار که دستگاه روشن میشود، اپلیکیشن RetroBar بهطور خودکار اجرا خواهد شد و دیگری نیازی نیست خودتان آن را باز کنید.
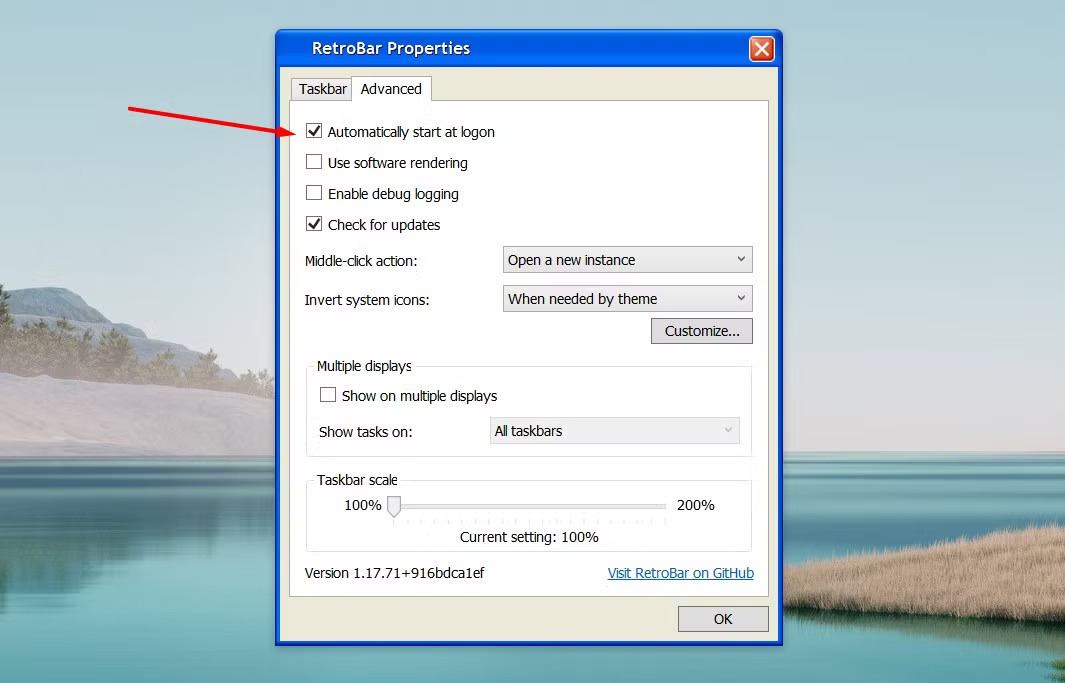
پنجره Properties همچنین دارای گزینههای دیگری همچون قفل کردن تسکبار، جمع کردن آیکونهای قسمت اعلان و غیره است. توصیه میشود هریک از این گزینهها را امتحان کنید تا متوجه شوید چه تغییری در ظاهر تسکبار ویندوز ۱۱ ایجاد خواهند کرد؛ سپس آنها را مطابق با سلیقه خود شخصیسازی نمائید.
تغییر ظاهر منوی استارت
در حالی که بیشتر قسمتهای تسکبار اکنون شباهت زیادی به ویندوز XP دارند، با کلیک کردن روی منوی استارت همچنان میتوانیم طراحی ویندوز ۱۱ را مشاهده کنیم. برای تغییر ظاهر این منو و استفاده از طراحی ویندوز XP در آن، لازم است برنامه Open-Shell را نصب کنید.
برای انجام این کار، به صفحه اختصاصی این برنامه در گیتهاب بروید و روی آخرین نسخه آن در زیر بخش Releases کلیک کنید؛ در زمان نگارش این مطلب، ۴.۴.۱۹۱ آخرین نسخه برنامه Open-Shell است. بنابراین، روی فایل “OpenShellSetup_4_4_191.exe” در زیر بخش مذکور کلیک کنید و پس از اتمام فرایند دانلود، آن را باز کرده و مانند هر برنامه دیگری نصب کنید.
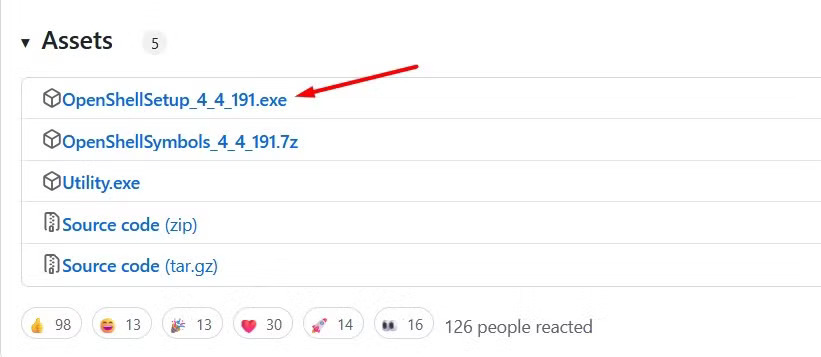
هنگامی که برنامه Open-Shell را نصب کردید، روی منوی استارت در سمت چپ تسکبار کلیک کرده تا پنجره مربوط به تنظمیات این برنامه ظاهر شود. سپس روی حالت “Classic With Two Columns” کلیک کرده و تیک گزینه “Show All Settings” را بزنید.
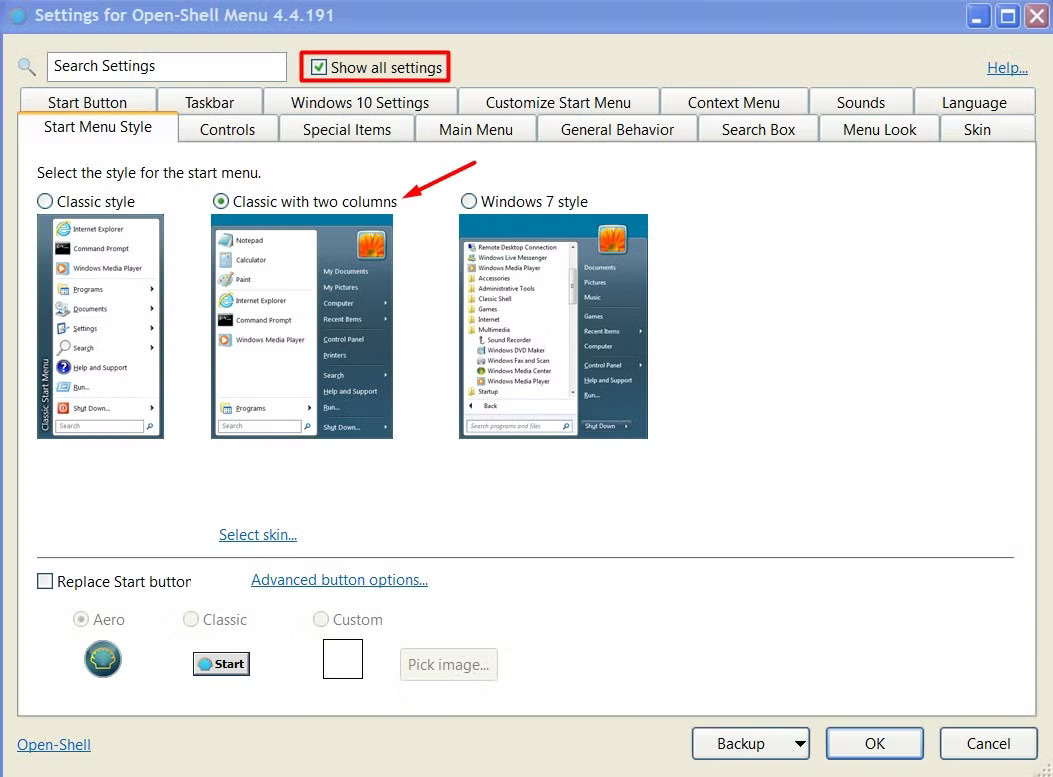
در مرحله بعد باید به تب “Skin” بروید و حالت “Windows XP Luna” را از منوی کشویی موجود در بخش اول این تب انتخاب کنید. افزونبر این، گزینههای دیگری همچون نمایش عکس کاربر، نام کاربری و غیره را در بخش Skin Options وجود دارند که میتوانید آنها را جهت شخصیسازی منوی استارت فعال یا غیرفعال کنید.
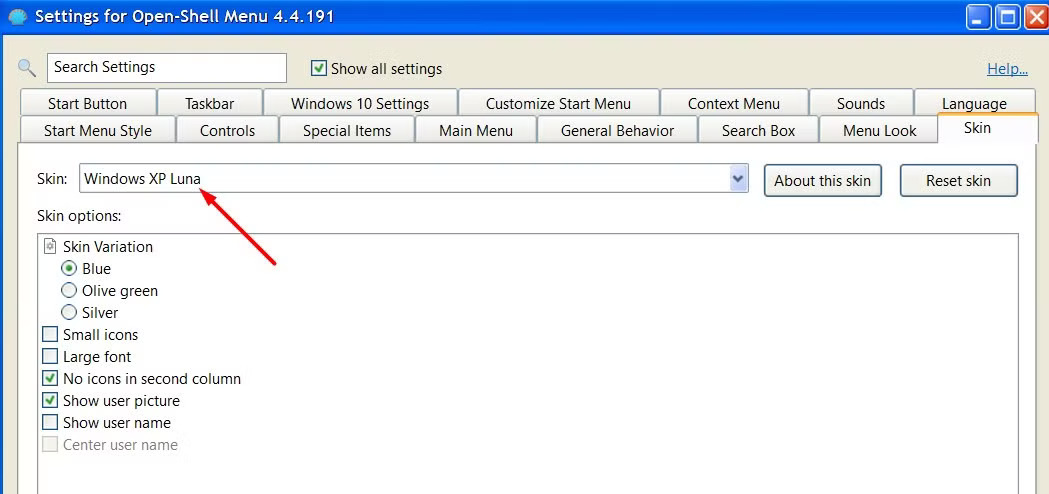
اکنون روی تب “Menu Look” کلیک کرده و عددی بین ۱۵ تا ۲۰ را در قسمت “Vertical Position Offset” وارد نمائید. با این کار، فاصله بین آیکون و خود منوی استارت ویندوز ۱۱ تنظیم خواهد شد. ما در اینجا، عدد ۱۶ را وارد کردیم که موجب شد منوی مذکور در موقعیت مناسبی نمایش داده شود؛ با این حال، شما میتوانید این عدد را مطابق با اندازه نمایشگر خود تغییر دهید.
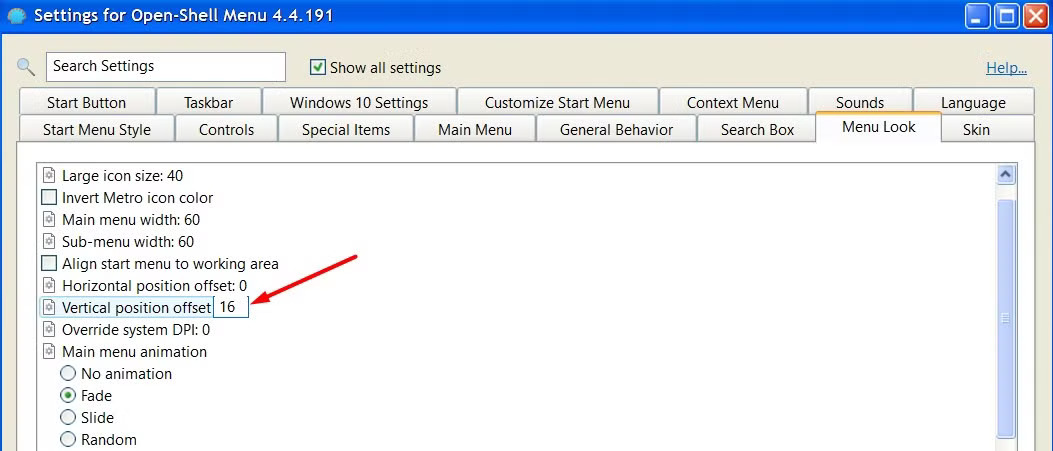
با دنبال کردن مراحل ساده بالا، ظاهر منوی استارت ویندوز ۱۱ شبیه به آنچه که در ویندوز XP وجود داشت، خواهد شد. البته گزینههای دیگری نیز در تنظمیات برنامه Open-Shell وجود دارند که میتوانید به کمک آنها، این منو را شخصیسازی کنید.
استفاده از دکمهها و آیکونهای ویندوز XP
آخرین کاری که میتوانید با انجام آن ظاهر ویندوز ۱۱ را بیشتر شبیه به ویندوز XP کنید، تغییر ظاهر دکمهها و آیکونهای این سیستمعامل است. بنابراین، ابتدا لازم است برنامه WindowBlinds 11 را نصب کنید که برخلاف دو اپلیکیشن قبلی، ابزاری پولی است و میتوان آن را با پرداخت ۲۹.۹۹ دلار خریداری کرد.
شایان ذکر است که این برنامه دارای یک اشتراک رایگان ۳۰ روزه نیز میباشد. اگر قصد دارید برای چند روز ظاهر ویندوز ۱۱ را به ویندوز XP تغییر دهید و سپس آن را به حالت اول بازگردانید، استفاده از اشتراک رایگان برنامه مذکور، میتواند تصمیم درستی در این زمینه باشد. درغیر این صورت، میتوانید نسخه پولی آن را تهیه کنید.
هنگامی که برنامه WindowBlinds 11 را دانلود کردید، آن را روی کامپیوتر خود نصب کنید. پس از اتمام فرایند نصب، روی بخش “Style” در ستون کنار صفحه کلیک کرده و حالت “Luna” را از میان گزینههای موجود در سمت راست انتخاب نمائید؛ در پایان روی دکمه “Apply Style to Desktop” کلیک کنید.
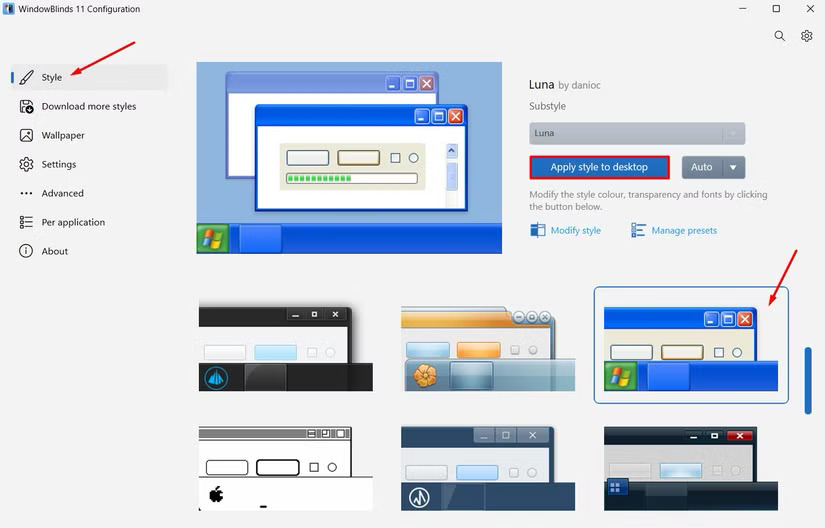
اکنون آیکونها و دکمههای ویندوز ۱۱ با طراحی ویندوز XP به شما نمایش داده میشوند. این تغییر همچنین در بخشهای دیگر سیستم مانند فایل اکسپلورر اعمال میشود و آیکون نام درایوها و نشانگرهای فضای ذخیرهسازی دارای طراحی کلاسیک ویندوز XP هستند.
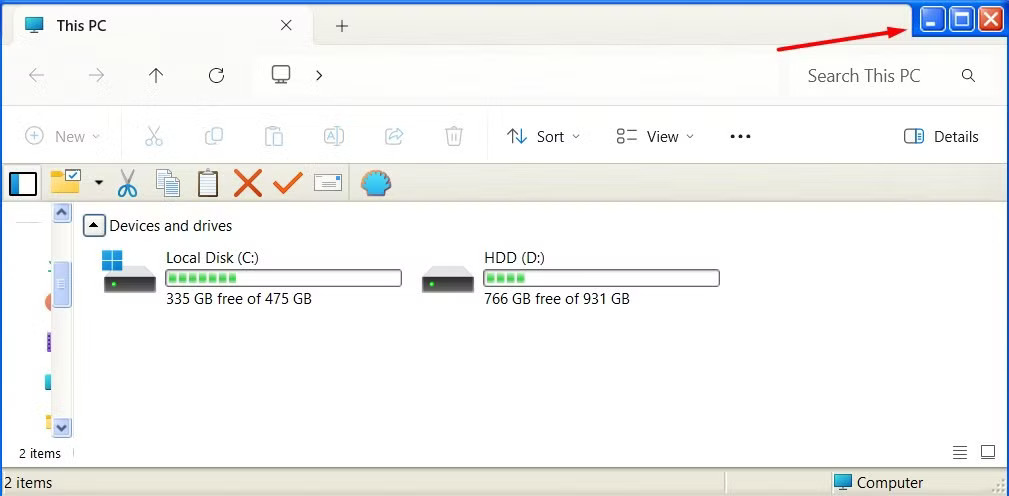
با این حال، تغییرات مربوط به ظاهر آیکونها تنها در برنامههای بومی ویندوز مانند کنترل پنل قابل مشاهده هستند و تمام اپلیکیشنهای شخص ثالث همچون مرورگرها دارای آیکونهای اختصاصی خود خواهند بود.
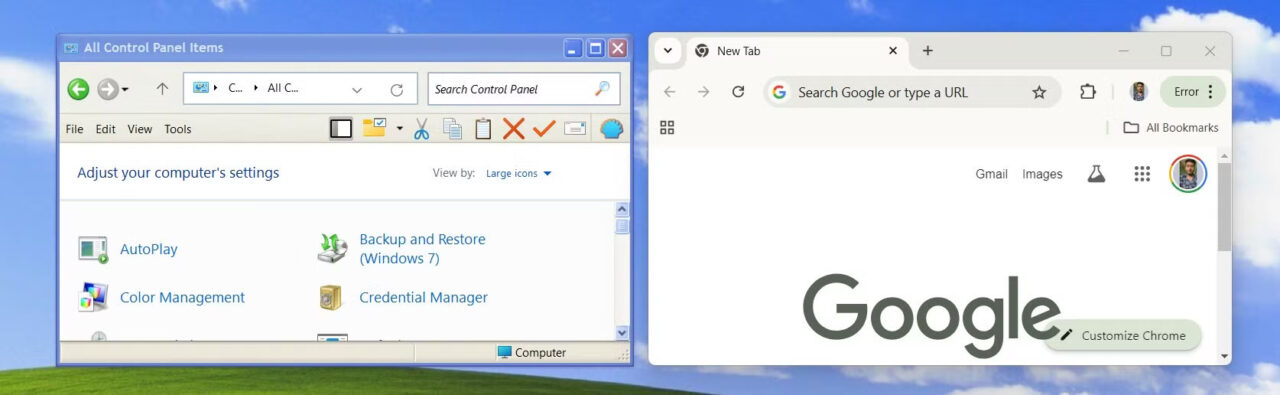
ما در این مطلب سعی کردیم شما را با بهترین روشهای موجود برای تغییر ظاهر ویندوز ۱۱ به ویندوز XP آشنا کنیم تا از طراحی و حالوهوای خاطرهانگیز این سیستمعامل در کامپیوتر خود لذت ببرید. با این حال، هر زمان که تمایل داشتید ظاهر ویندوز ۱۱ را به حالت اول بازگردانید، کافی است تمام برنامههایی که هنگام مطالعه این آموزش نصب کردهاید را پاک کنید.
دانلود آهنگ
طراحی و اجرا :
وین تم
هر گونه کپی برداری از طرح قالب یا مطالب پیگرد قانونی خواهد داشت ، کلیه حقوق این وب سایت متعلق به وب سایت تک فان است

دیدگاهتان را بنویسید