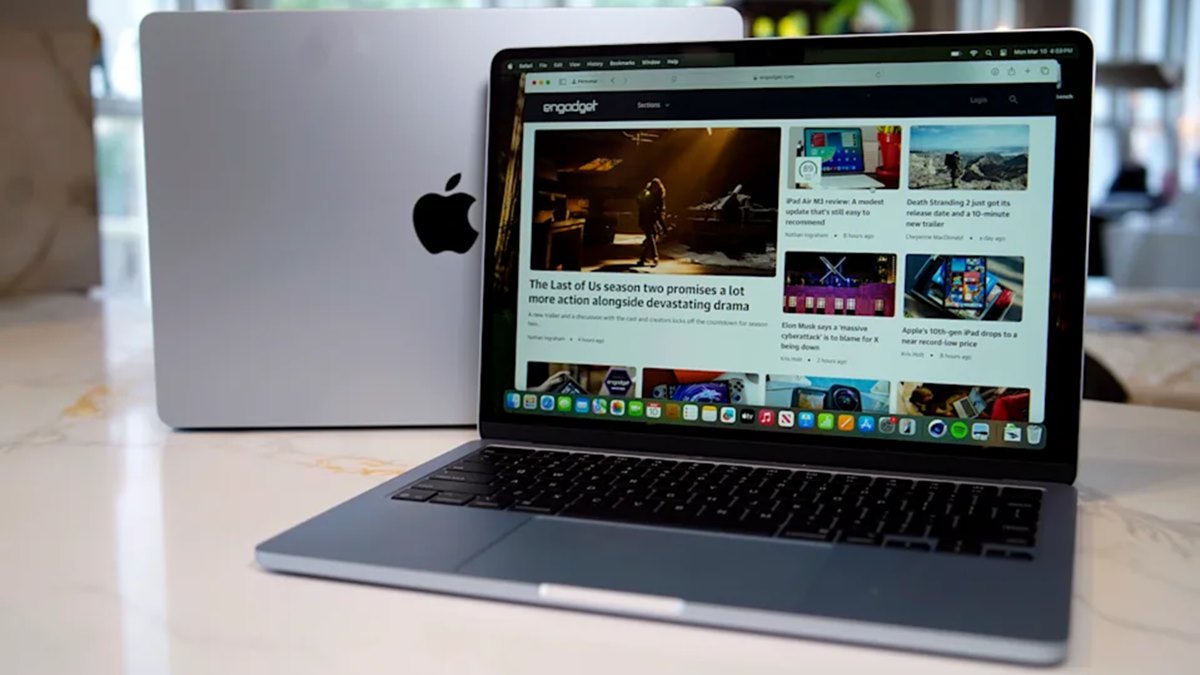
با چند روش ساده میتوانید برنامههای اضافی لپ تاپ مک خود را حذف کرده و فضای بیشتری در سیستمتان آزاد کنید.


به گزارش تکراتو و به نقل از engadget، چه بخواهید فضای ذخیرهسازی را آزاد کنید و چه هدفتان مرتبسازی سیستم باشد، حذف برنامهها در سیستم عامل مک کار آسانی است. در بسیاری از موارد، تنها کافی است برنامه را به سطل زباله بکشید، اما گاهی به دلیل نوع نصب برنامه، ممکن است به مراحل بیشتری نیاز باشد.
چرا حذف برنامهها در مک مهم است؟
بعضی از کاربران از ابزارهای جانبی استفاده میکنند، اما در بیشتر مواقع خودتان هم میتوانید این کار را انجام دهید. همچنین برخی از برنامهها فایلهایی را در سیستم باقی میگذارند که بهتر است برای آزاد کردن فضا و حذف کامل آن برنامه، آنها را هم پاک کنید. در ادامه، به روشهای مختلف حذف برنامهها در مک میپردازیم.
روش حذف برنامهها از طریق Launchpad
اگر برنامه موردنظر را از App Store دانلود کرده باشید، سادهترین راه برای حذف آن استفاده از Launchpad است:
Launchpad را با کلیک روی آیکن آن در Dock یا با ژست حرکتی انگشت شست و سه انگشت دیگر روی ترکپد باز کنید.
برنامهای که میخواهید حذف کنید را پیدا کرده یا در نوار جستجو بالا جستجو کنید.
روی آیکن برنامه نگه دارید تا شروع به لرزش کند.
روی دکمه X کوچکی که روی آیکن ظاهر میشود کلیک کنید.
در پنجره بازشده گزینه Delete را انتخاب کنید.
اگر دکمه X را نمیبینید، یعنی برنامه از App Store نصب نشده و باید روش دیگری برای حذف آن استفاده کنید.
روش حذف برنامهها با کشیدن به سطل زباله
اگر برنامهای را از اینترنت دانلود یا از روی دیسک نصب کردهاید، میتوانید از طریق Finder آن را به صورت دستی حذف کنید:
Finder را باز کنید.
به پوشه Applications بروید.
برنامه موردنظر را پیدا کرده و آن را به سطل زباله بکشید یا روی آن کلیک راست کرده و گزینه Move to Trash را انتخاب کنید.
برای حذف کامل، روی آیکن سطل زباله کلیک راست کرده و گزینه Empty Trash را بزنید.
در برخی موارد، سیستم از شما رمز عبور مدیریت را برای حذف درخواست میکند. همچنین بهتر است سطل زباله را بلافاصله خالی نکنید، تا در صورت نیاز بتوانید برنامه یا فایلهای مرتبط را بازیابی کنید.
استفاده از ابزار حذف داخلی برنامهها
برخی از برنامهها مانند محصولات Adobe، بستههای Microsoft Office یا آنتیویروسها، همراه با ابزار حذف مخصوص به خود نصب میشوند. این ابزارها برای حذف کامل برنامه و فایلهای وابسته طراحی شدهاند:
در Finder وارد پوشه Applications شوید.
پوشه مربوط به برنامه موردنظر را پیدا کنید.
درون پوشه، به دنبال فایل حذف (معمولاً با نام Uninstall [نام برنامه]) بگردید.
روی آن دوبار کلیک کرده و مراحل روی صفحه را دنبال کنید.
اگر ابزار حذف را پیدا نکردید، به وبسایت رسمی برنامه مراجعه کرده و دستورالعمل حذف را جستجو کنید.
حذف دستی فایلهای باقیمانده از برنامهها
کشیدن برنامه به سطل زباله معمولاً آن را حذف میکند، اما فایلهایی مانند کش، پشتیبانی یا تنظیمات ممکن است در سیستم باقی بمانند و فضای اضافی اشغال کنند.
برای حذف دستی این فایلها:
Finder را باز کرده و از نوار بالا روی Go کلیک کنید.
گزینه Go to Folder را انتخاب کنید.
مسیر ~/Library را وارد کرده و Enter بزنید.
مسیرهای زیر را بررسی کنید و فایلهای مرتبط با برنامه حذفشده را پیدا کنید:
~/Library/Application Support/
~/Library/Preferences/
~/Library/Caches/
فایلها یا پوشههای مرتبط را به سطل زباله منتقل کنید.
سپس سطل زباله را خالی کنید.
در هنگام حذف از پوشه Library بسیار دقت کنید و فقط فایلهایی را پاک کنید که به برنامه حذفشده مربوط هستند.


استفاده از Terminal برای حذف برنامهها
اگر با کار در محیط خط فرمان راحت هستید، Terminal یک روش دیگر برای حذف برنامههاست، بهویژه در مواقعی که برنامه بهسختی حذف میشود:
Terminal را از مسیر Applications > Utilities باز کنید.
دستور زیر را وارد کنید (اما هنوز Enter نزنید):
sudo rm -rf
برنامه مورد نظر را به داخل پنجره Terminal بکشید تا مسیر آن بهطور خودکار وارد شود، سپس Enter بزنید.
رمز عبور مدیریت را وارد کرده و دوباره Enter بزنید.
Terminal پیام تایید حذف نمایش نمیدهد، پس قبل از اجرا مطمئن شوید مسیر برنامه درست وارد شده است.
حذف برنامههای پیشفرض و سیستمی مک
سیستمعامل macOS اجازه حذف برنامههای اصلی مانند Safari، Messages یا Mail را با روشهای معمول نمیدهد. این برنامهها برای پایداری سیستم محافظتشده هستند.
هرچند امکان حذف این برنامهها با غیرفعال کردن System Integrity Protection و استفاده از Terminal وجود دارد، اما این کار بهشدت توصیه نمیشود. حذف آنها ممکن است باعث بروز مشکلات امنیتی و ناپایداری سیستم شود.
اگر نمیخواهید این برنامهها را ببینید، میتوانید آنها را از Dock حذف کرده یا مخفی کنید.
نصب دوباره برنامهها در مک
اگر پس از حذف برنامهای پشیمان شدید، بهراحتی میتوانید آن را دوباره نصب کنید:
برای برنامههایی که از App Store دانلود شدهاند، کافیست App Store را باز کرده، نام برنامه را جستجو کرده و روی دکمه Get یا Download کلیک کنید.
برای برنامههایی که از اینترنت دانلود شدهاند، به سایت رسمی برنامه رفته و آخرین نسخه را دوباره دریافت کنید.
اگر یک برنامه پیشفرض macOS را حذف کردهاید، ممکن است نیاز باشد سیستمعامل را دوباره نصب کرده یا از قابلیت macOS Recovery استفاده کنید.
همیشه بهتر است از برنامههای مهم یا فایل نصب آنها نسخه پشتیبان داشته باشید تا در صورت نیاز به نصب مجدد، مشکلی پیش نیاید.
دانلود آهنگ
طراحی و اجرا :
وین تم
هر گونه کپی برداری از طرح قالب یا مطالب پیگرد قانونی خواهد داشت ، کلیه حقوق این وب سایت متعلق به وب سایت تک فان است

دیدگاهتان را بنویسید