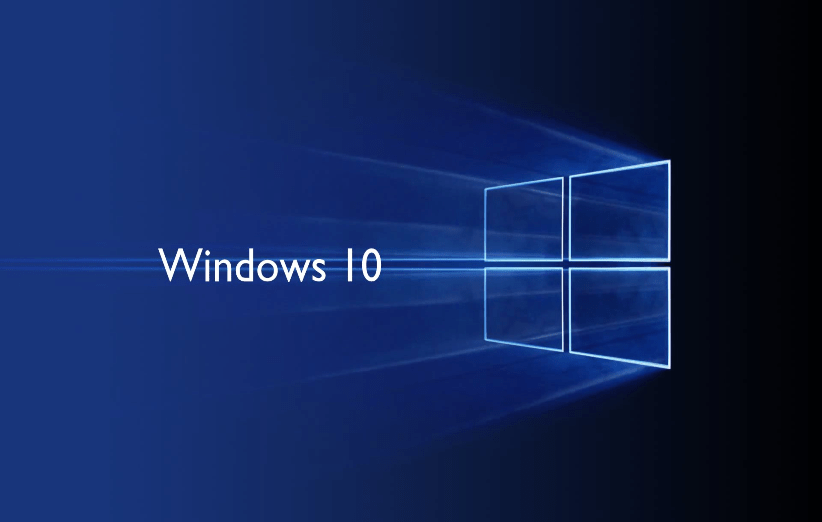
در برخی موارد ممکن است بنابر دلایلی نتوانید در ویندوز ۱۰ یا ۱۱ به شبکه وای فای سیستم دسترسی داشته باشید. مشکل پیدا نکردن وای فای در ویندوز ۱۰ یا ۱۱ میتواند به مشکلات برخی فایلهای سیستمی مربوط شده یا در اثر تغییر تنظیمات Windows به وجود بیاید. برای برطرف کردن این مشکل بهتر است ابتدا با دلایلی که باعث بروز آن شدهاند آشنا شده و در ادامه بهترین راهکار را انتخاب کنید. یعنی شما بدون تشخیص دادن علت قطع شدن دسترسی به وای فای نمیتوانید مشکل را به راحتی برطرف کنید. به همین ترتیب در این مقاله از پلازا قرار است بهترین راهکارها را برای برطرف کردن مشکل پیدا نکردن وای فای در ویندوز ۱۱ و ۱۰ معرفی کنیم.
فهرست مطالب
چرا علامت وای فای ویندوز نشان داده نمیشود؟
یکی از رایجترین سوالاتی که کاربران ویندوزهای ۱۰ و ۱۱ با آن مواجه میشوند، این است که چرا آیکون WIFI نمایش داده نمیشود. در برخی اوقات ممکن است به هنگام کار با وایرلس لپ تاپ، پیغامهایی از قبیل موارد زیر نمایش داده شود:
NO INTERNET ACCESCONNECTED BUT NO INTERNET
هر یک از این خطاها نشان از عدم اتصال دستگاه شما به شبکه اینترنت است. اما دلایل زیادی برای به وجود آمدن این خطاها وجود دارند که هر کدام باید به صورت جداگانه بررسی شوند.
همچنین بخوانید :
بهترین راهکارها برای برطرف کردن روشن نشدن وای فای در ویندوز ۱۰ و ۱۱
چندین راهکار مختلف برای برطرف کردن مشکل پیدا نکردن وای فای در ویندوز ۱۰ وجود دارد. در ادامه چند مورد از بهترین و سریعترین این روشها را معرفی خواهیم کرد.
۱. ریاستارت کردن دستگاه
در بسیاری از موارد ممکن است مشکل اصلی پیدا نکردن وای فای در ویندوز ۱۰ یا ۱۱ بروز برخی باگها در محیط ویندوز باشد. در چنین شرایطی اولین و سادهترین راهکار ریاستارت کردن دستگاه است. برای این کار باید روی لوگوی ویندوز کلیک و به آیکون POWER مراجعه کنید. در پنجره پاپ آپ باید روی گزینه RESTART کلیک کنید تا دستگاه ری استارت شود.
۲. ریست کردن تنظیمات شبکه
در صورتی که روش اول مشکل شما را برطرف نکرد، بهتر است این راهکار فنی را امتحان کنید. برای ریست کردن تنظیمات شبکه WIFI در ویندوز ۱۰ و ۱۱ باید کارهای زیر را انجام دهید:
ورود به بخش SETTING و پیدا کردن گزینه NETWORK AND INTERNET

اسکرول کردن گزینهها و پیدا کردن عبارت ADVANCED NETWORK SETTINGکلیک روی گزینه تنظیمات پیشرفته شبکه اینترنت و سپس مراجعه به بخش MORE SETTING

در باکس تنظیمات بیشتر گزینهای تحت عنوان NETWORK RESET وجود دارد، با کلیک روی آن پنجره کوچکی باز میشود. در داخل این پنجره باید روی RESET NOW ضربه بزنید. ریست کردن تنظیمات شبکههمچنین بخوانید :
ریست کردن تنظیمات شبکههمچنین بخوانید :
۳. بررسی فعال بودن گزینه WIFI
اگر بنابر هر دلیلی کلا شبکه وای فای در ویندوز غیر فعال باشد، هیچ شبکهای برای شما نمایش داده نخواهد شد. برای اینکه بتوانید به شبکه WIFI دسترسی داشته باشید باید از طریق تنظیمات آن را فعال کنید:
فشردن همزمان کلیدهای WIN+Iورود به بخش تنظیمات و کلیک روی گزینه NETWORK AND INTERNETدر سمت چپ باید روی گزینه وای فای کلیک کرده و سپس آن را روی حالت ON قرار دهید.
۴. آپدیت کردن درایور وای فای
یکی از مواردی که بسیاری از کاربران به آن توجه ندارند، اپدیت نگه داشتن درایورهای ویندوز است. در اغلب مواقع علت پیدا نکردن وای فای در ویندوز ۱۰ یا ۱۱ آپدیت نبودن درایورهای مربوط به WIFI است. برای بهروزرسانی این درایورها کافی است تا مراحل زیر را در پیش بگیرید:
ابتدا روی بخش آیکون تسکبار کلیک کرده و سپس گزینه DEVICE MANAGER را سرچ و انتخاب کنید. مرحله اول آپدیت درایور وای فایدر مرحله دوم باید گزینه NETWORK ADAPTERS را پیدا کرده و سپس درایو مربوط به وای فای را انتخاب کنید.
مرحله اول آپدیت درایور وای فایدر مرحله دوم باید گزینه NETWORK ADAPTERS را پیدا کرده و سپس درایو مربوط به وای فای را انتخاب کنید. مرحله دوم اپدیت کردن درایو وای فایروی درایو وای فای با کلیک راست کردن میتوانید گزینه آپدیت درایو را پیدا کرده و با کلیک روی آن در نتیجه WIFI درایو آپدیت میشود.
مرحله دوم اپدیت کردن درایو وای فایروی درایو وای فای با کلیک راست کردن میتوانید گزینه آپدیت درایو را پیدا کرده و با کلیک روی آن در نتیجه WIFI درایو آپدیت میشود.
۵. تغییر DNS وای فای
چنانچه با وجود انجام این راهکارها، باز هم با مشکل پیدا نکردن وای فای در ویندوز ۱۰ و ۱۱ مواجه هستید، پس بهتر است تکنیک تغییر DNS را امتحان کنید. برای تغییر دادن دی ان اس وای فای باید در منوی استارت روی گزینه WINDOWS TERMINAL کلیک کنید.
در ادامه باید دستورهای زیر را به ترتیب تایپ و اجرا کنید:
NETSH WINSOCK RESETNETSH INT IP RESETIPCONFIQ / RELEASEIPCONFIG /RENEWIPCONFIG /FLUSHDNS
بعد از اینکه هر یک از دستورات فوق را به ترتیب اجرا کردید، لازم است تا سیستم را ری استارت کنید.
 مراحل تغییر DNS وای فایهمچنین بخوانید :
مراحل تغییر DNS وای فایهمچنین بخوانید :
۶. فعال کردن سرویس WLAN AUTO CONFIG
هدف از فعال کردن این سرویس رفع مشکلات مربوط به پیدا نکردن شبکه وای فای در ویندوز ۱۱ است. برای فعالسازی این سرویس باید اقدامات زیر را انجام دهید:
فشردن کلیدهای WIN+R (باز شدن پنجره RUN) فعال کردن سرویس WLAN AUTO CONFIGتایپ کردن MSC و فشردن کلید اینترپیدا کردن عبارت WLAN AUTOCONFIG
فعال کردن سرویس WLAN AUTO CONFIGتایپ کردن MSC و فشردن کلید اینترپیدا کردن عبارت WLAN AUTOCONFIG مرحله دوم فعال کردن سرویسدر صورتی که این گزینه در حالت RUNNING نبود باید روی آن راست کلیک کرده و گزینه PROPERTIES را انتخاب نمایید.
مرحله دوم فعال کردن سرویسدر صورتی که این گزینه در حالت RUNNING نبود باید روی آن راست کلیک کرده و گزینه PROPERTIES را انتخاب نمایید.
سخن پایانی
در این مطلب از پلازا، چند مورد از بهترین و کاربردیترین راهکارهای مشکل پیدا نکردن وای فای در ویندوز ۱۰ و ۱۱ را معرفی کردیم. با استفاده از این روشها بدون پرداخت هیچ هزینهای به آسانی میتوانید مشکل دسترسی به شبکه وای فای را برطرف کنید.
منتخب کاربران
how to
دانلود آهنگ
طراحی و اجرا :
وین تم
هر گونه کپی برداری از طرح قالب یا مطالب پیگرد قانونی خواهد داشت ، کلیه حقوق این وب سایت متعلق به وب سایت تک فان است

دیدگاهتان را بنویسید