
در حالی که ویندوز ۱۱ به جز نوار وظیفه جدید که به شدت ناکارآمد است، تجربه مناسبی را ارائه میدهد اما پس از اعمال چند تغییر ساده، عملکرد به مراتب بهتری پیدا میکند و حس کار با ویندوزهای قدیمیتر را ایجاد میکند. البته که این موضوع به این معنی نیست که ویندوز ۱۱ را به طور کامل به ویندوز ۱۰ تبدیل کنید. منظور از این حرف، اعمال تغییرات کوچک و آسانی است که تجربه کار با سیستمعامل را بهبود میبخشد، تبلیغات آزاردهنده را غیرفعال میکند یا مقدار دادهای که به مایکروسافت ارسال میکنید را کاهش میدهد. بهتر از همه این است که میتوانید همه اینها را در کمتر از پنج دقیقه انجام دهید.
۱-انتقال دکمه Start به سمت چپ
این مسئله که مایکروسافت خواسته تا رابط کاربری ویندوز ۱۰ را به گونهای بازطراحی کند که بیشتر شبیه سبک مکها و کرومبوکها باشد قابل درک است. به هر حال، بسیاری از نسل جدیدیها با این رابط کاربری آشنایی بیشتری نسبت به ویندوزهای قدیمی دارند، با این وجود بسیاری از کاربران سبک قدیمی را بیشتر ترجیح میدهند.
خوشبختانه، مایکروسافت این امکان را بهسادگی فراهم کرده که منوی استارت را به گوشهی چپ صفحه بازگردانید. کافی است منوی استارت را باز کرده و به مسیر Settings > Personalization > Taskbar > Taskbar behaviors بروید. در این بخش، گزینهای با عنوان Taskbar alignment وجود دارد که دارای یک منوی کشویی است. این منو را از حالت Center به Left تغییر دهید. به همین سادگی دکمه استارت به سمت چپ ویندوز شما منتقل خواهد شد.
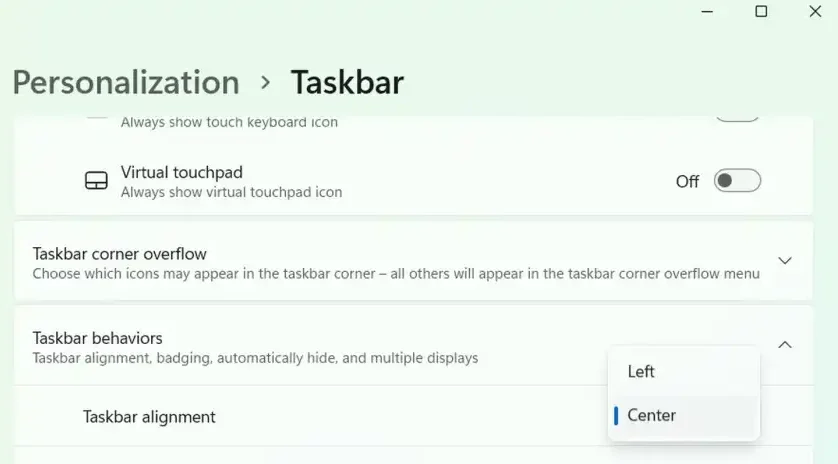
۲- خاموش کردن اعلانهای آزاردهنده
حالا نوبت آن رسیده که اعلانهای آزاردهنده و ناخواسته را غیرفعال کنید. بخشی از این اعلانها مستقیماً از خود ویندوز ۱۱ میآیند، اما آزاردهندهترین آنها معمولاً مربوط به برنامههای ثالث هستند، بهویژه اگر لپتاپ یا سیستم شما به صورت پیشفرض با نرمافزارهای اضافی (اصطلاحاً Bloatware) عرضه شده باشد. خوشبختانه، متوقف کردن ایناعلانها کار سادهای است.
به مسیر Start > Settings > System > Notifications بروید. اگر بخواهید، میتوانید اعلانها را بهصورت کلی غیرفعال کنید. با این حال، شاید ترجیح بدهید بهصورت دستی از میان فهرست برنامهها عبور کنید و فقط اعلانهای برنامههای مهم مانند Slack، Discord و نرمافزار آنتیویروس خود را فعال نگه دارید. زیرا برای مثال اگر اسکنر آنتیویروس بخواهد درباره چیزی هشدار دهد، بهتر است آن را بشنوید. در هر صورت، این بخش از تنظیمات میتواند بسیاری از دردسرهای ناشی از اعلانهای بیشمار را برطرف کند.
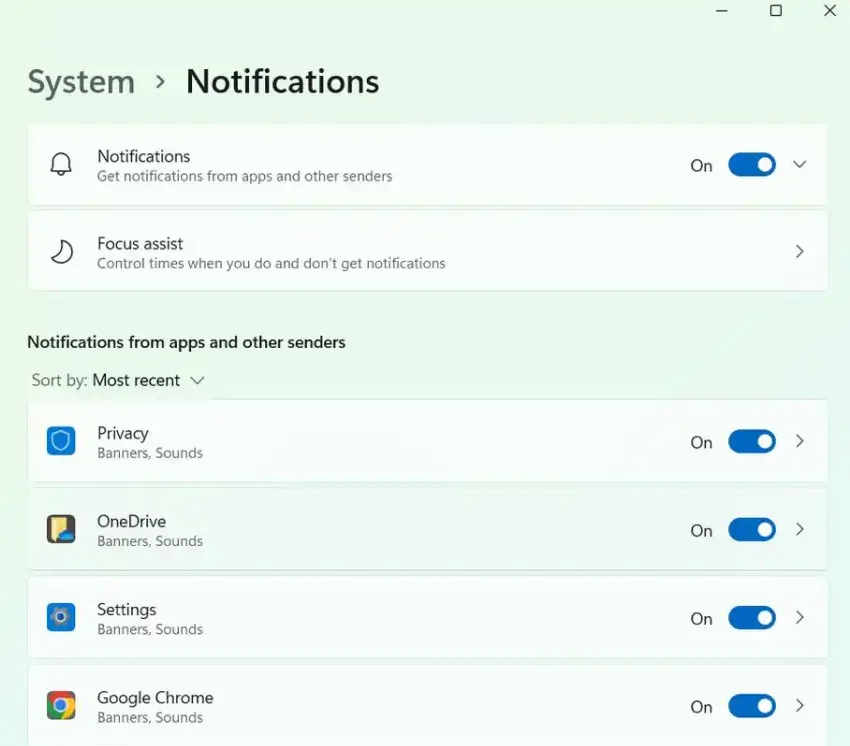
۳-خاموش کردن تبلیغات مایکروسافت
در همان بخش Notifications، پس از پایان فهرست برنامههایی که اجازه ارسال اعلان دارند، کمی پایینتر اسکرول کنید. در اینجا چند گزینه دیگر را مشاهده خواهید کرد که مربوط به ارائه نکات و پیشنهادها از سوی خود ویندوز ۱۱ برای استفاده از رایانه هستند.
اگر با محیط ویندوز بهخوبی آشنا باشید، پیشنهاد میشود تیک گزینههای Offer suggestions on how I can set up my device و Get tips and suggestions when I use Windows را بردارید تا از نمایش نکات غیرضروری جلوگیری شود. البته برخی شاید ترجیح دهند گزینه Show me the Windows welcome experience… را فعال نگه دارند تا هنگام انتشار بهروزرسانیهای بزرگ، از ویژگیهای جدید مطلع شوند.
اگر علاقهای به مشاهده تبلیغات و پیشنهادهای مایکروسافت مانند آگهیهای مربوط به Office یا Xbox در اپلیکیشن Settings ندارید، کافی است به مسیر Start > Settings > Privacy & security > General بروید. در این بخش، گزینهای با عنوان Show me suggested content in the Settings app وجود دارد که با غیرفعال کردن آن، از نمایش اینگونه محتوای تبلیغاتی جلوگیری میشود. همچنین ممکن است بخواهید تمام گزینههای موجود در این بخش را برای حفظ حریم خصوصی بیشتر، غیرفعال کنید.
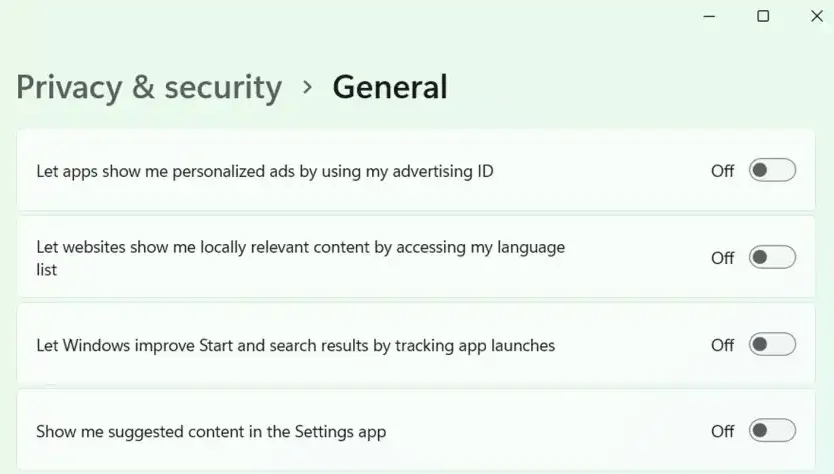
در نهایت، به مسیر Settings > Personalization > Device Usage بروید. گزینههای موجود در این بخش به مایکروسافت اطلاع میدهند که شما چگونه از رایانه خود استفاده میکنید تا بتواند پیشنهادهایی متناسب با نیازهای شما مانند برنامهها، وبسایتها، نسخههای آزمایشی Office 365 و موارد دیگر ارائه دهد. اگر علاقهای به این نوع تبلیغات و پیشنهادات ندارید، شاید بهتر باشد همه این گزینهها را غیرفعال کنید؛ خصوصاً با توجه به اینکه نسخه ویندوز ۱۱ شما ممکن است بیش از ۱۰۰ دلار هزینه داشته باشد و چنین رفتارهایی بیشتر شبیه فروش مجدد خدمات خواهد بود.
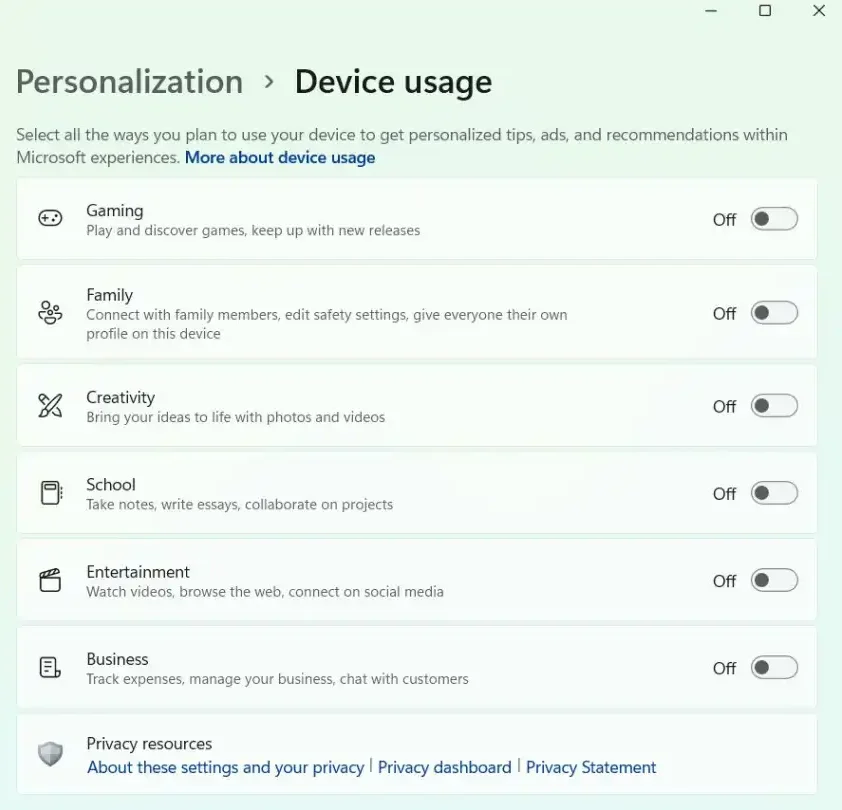
البته مکانهای دیگری نیز وجود دارند که تبلیغات مایکروسافت در آنها پنهان شدهاند مانند صفحه قفل “Windows Spotlight” که تصاویر آن توسط Bing تأمین میشود، اما با تغییر همین چند تنظیم ساده، میتوان بخش عمدهای از این تبلیغات را از بین برد.
۴-تغییر مرورگر پیشفرض ویندوز ۱۱
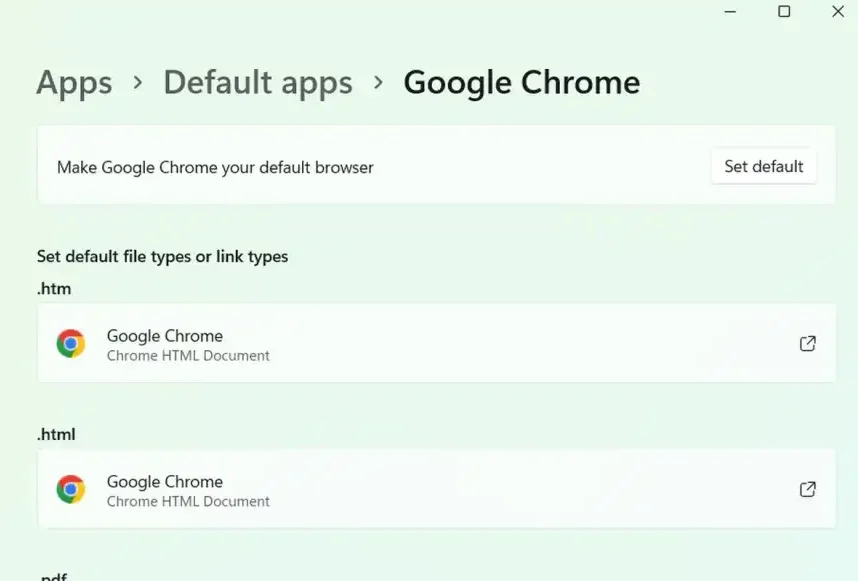
در واقع، مرورگر Microsoft Edge عملکرد واقعاً خوبی دارد، اما اگر شما از کاربران وفادار Chrome ،Firefox یا Opera باشید، تغییر مرورگر پیشفرض بسیار ساده است. پس از دانلود و نصب مرورگری که انتخاب کردهاید، معمولاً از شما خواسته میشود که آیا میخواهید آن را به عنوان مرورگر پیشفرض تنظیم کنید یا خیر. با انجام این کار مرورگر پیشفرض شما به همان برنامهای که میخواهید تغییر پیدا خواهد کرد. اما اگر در هنگام راهاندازی این فرصت را از دست دادهاید، به مسیر Settings > Apps > Default apps بروید، نام مرورگر خود را در لیست پیدا کنید و روی آن کلیک کنید. برای مثال اگر بخواهید مرورگر کروم را به عنوان مرورگر پیشفرض خود انتخاب کنید، یک گزینه با عنوان «Make Chrome your default browser» و یک دکمه «Set default» در بالای صفحه ظاهر خواهد شد که این کار را برای شما انجام میدهد.
۵-مرتبکردن Taskbar
![]()
Taskbar در ویندوز ۱۱ که قابلیتهای آن کاهش یافته هنوز در حال بهبود است، اما همچنان عملکرد کاملی ندارد و مایکروسافت آن را با آیکونها و قابلیتهای جانبی پر کرده که احتمالاً به آنها هیچ علاقهای ندارید. برای سادهتر کردن نوار وظیفه و ایجاد فضای بیشتر، به مسیر Settings > Personalization > Taskbar بروید و هر کدام از گزینههای Taskbar که هیچوقت از آنها استفاده نخواهید کرد را غیرفعال کنید.
دانلود آهنگ
طراحی و اجرا :
وین تم
هر گونه کپی برداری از طرح قالب یا مطالب پیگرد قانونی خواهد داشت ، کلیه حقوق این وب سایت متعلق به وب سایت تک فان است

دیدگاهتان را بنویسید