
اگر یک فایل PDF محرمانه دارید که میخواهید روی آن رمز بگذارید، چند روش برای انجام این کار در ویندوز ۱۱ وجود دارد. شما میتوانید از یک برنامه دسکتاپ یا یک ابزار مبتنی بر وب برای رمزگذاری فایلهای PDF خود استفاده کنید.


توجه داشته باشید که ویندوز ۱۱ قابلیت داخلی برای افزودن رمز به فایلهای PDF ندارد. برای انجام این کار باید از یک راهکار شخص ثالث استفاده کنید.
راهنمای جامع رمزگذاری فایلهای پی دی اف در ویندوز ۱۱
در ادامه روشهای مختلف رمزگذاری فایل های PDF ر ویندوز ۱۱ را به شما آموزش میدهیم. با تکراتو همراه باشید.
افزودن رمز به PDF با استفاده از یک برنامه رایگان
سادهترین راه برای رمزگذاری PDF استفاده از یکی از برنامههای رایگان ویرایش PDF است. یکی از این برنامهها PDFEncrypt است که رایگان، متنباز و مناسب برای رمزگذاری فایلهای PDF شماست.
برای استفاده از این برنامه، به وبسایت PDFEncrypt بروید، برنامه را دانلود و روی رایانه خود نصب کرده و سپس برنامه را باز کنید.
در رابط اصلی برنامه، در بخش Source File، روی سه نقطه کلیک کنید و فایل PDF که میخواهید محافظت کنید را انتخاب کنید.
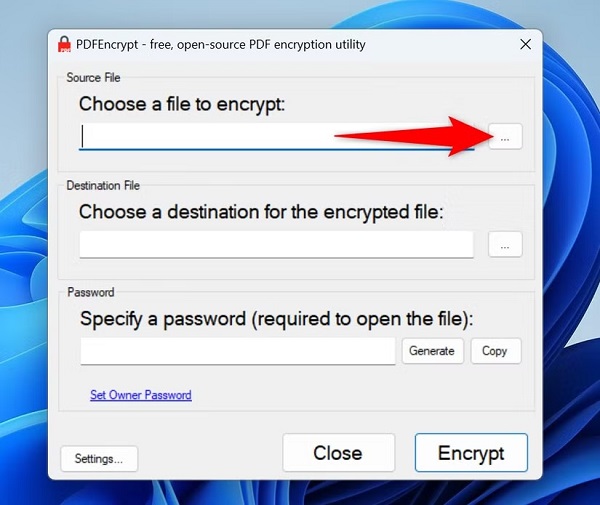
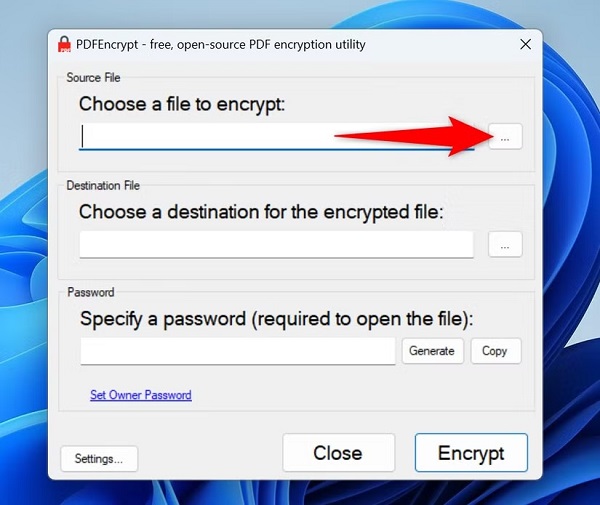
در بخش Destination File، روی سه نقطه کلیک کنید و پوشهای که میخواهید PDF محافظتشده در آن ذخیره شود را انتخاب کنید.
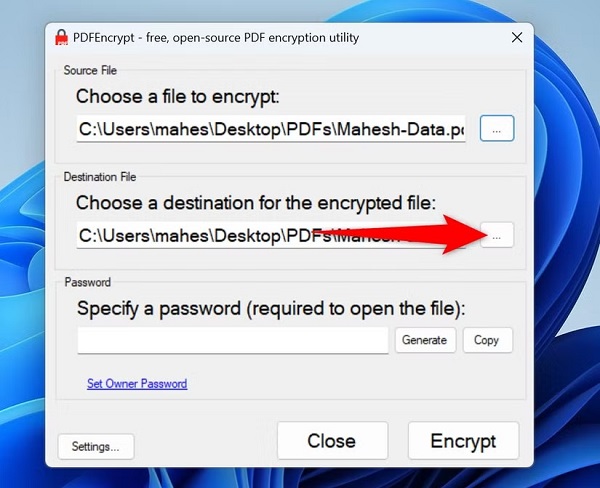
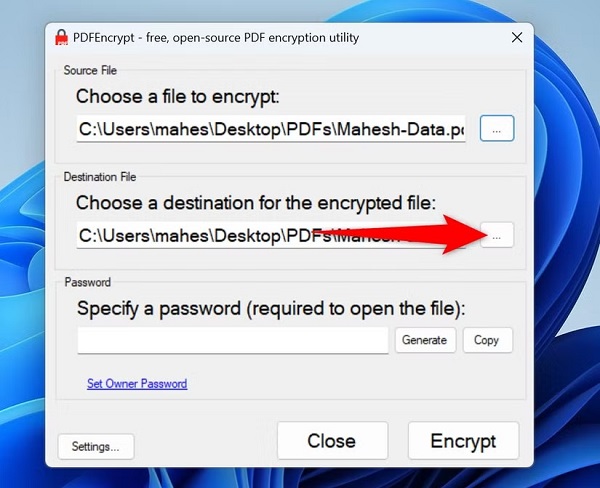
در بخش Password، روی فیلد متنی کلیک کرده و رمزی که میخواهید استفاده کنید را تایپ کنید.
اگر میخواهید برنامه یک رمز تصادفی ایجاد کند، روی دکمه “Generate” کلیک کنید.
سپس روی “Copy” کلیک کنید تا رمز به کلیپبورد شما کپی شود.
حالا روی گزینه “Encrypt” کلیک کنید تا فرآیند رمزگذاری فایل PDF شما آغاز شود.
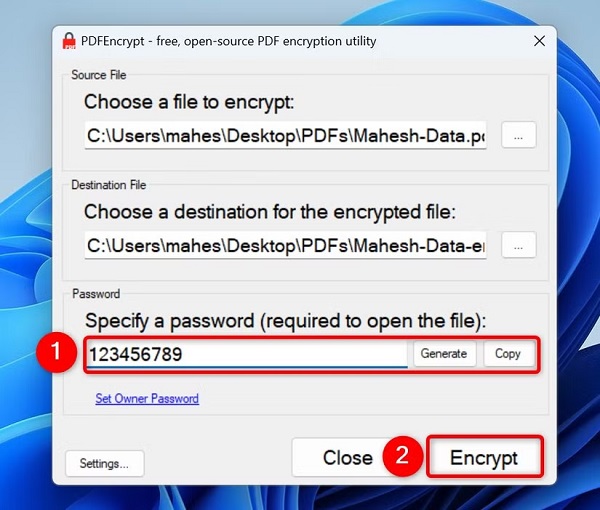
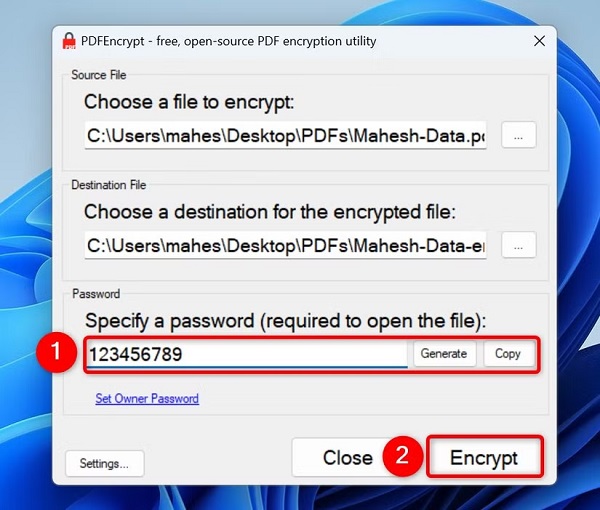
برنامه PDFEncrypt امکانات زیادی برای شخصیسازی رمزگذاری فایلهای PDF ارائه میدهد. برای مشاهده این گزینهها، در رابط اصلی برنامه روی “Settings” کلیک کنید.
در پنجره باز شده، میتوانید گزینههایی مثل رمزگذاری متادادهها، انتخاب مجوزهای دسترسی، الگوریتمهای رمزگذاری، و عملیات بعد از رمزگذاری را تنظیم کنید.
بعد از اعمال تغییرات، حتماً روی “OK” کلیک کنید تا ذخیره شوند.
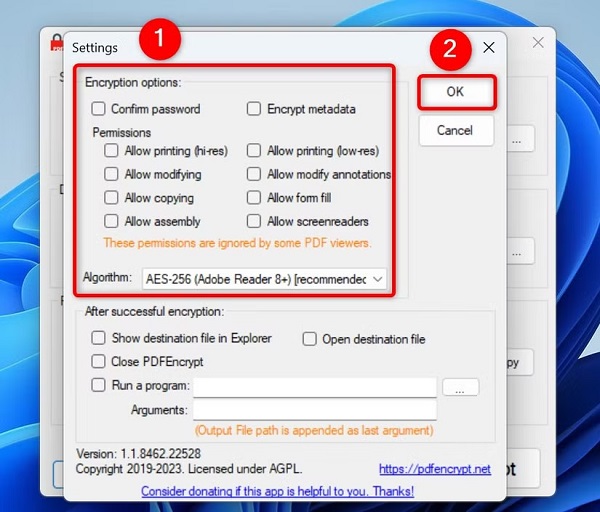
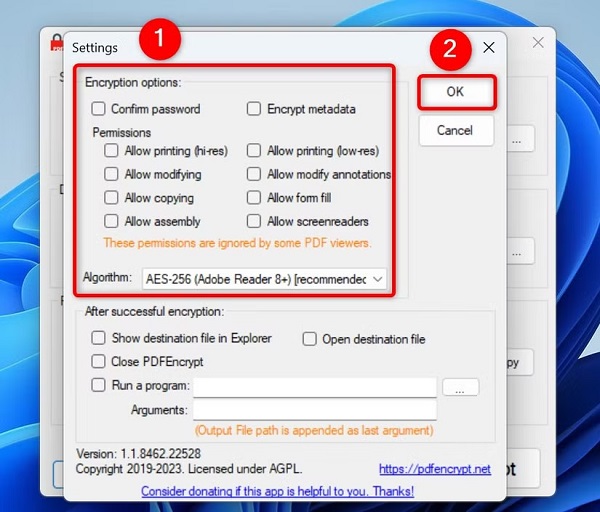
رمزگذاری فایل PDF با استفاده از مایکروسافت ورد
اگر برنامه مایکروسافت ورد روی رایانه شما نصب شده است، میتوانید از این نرمافزار برای افزودن رمز به فایلهای PDF استفاده کنید.
توجه داشته باشید این روش برای فایلهای PDF با فرمتهای پیچیده مناسب نیست. اگر فایل PDF شما فرمت زیادی دارد، از روشهای دیگر استفاده کنید.
جستجوی ویندوز را باز کنید (دکمه Windows+S) و کلمه Word را تایپ کرده و برنامه را اجرا کنید.
از منوی کناری سمت چپ، گزینه Open > Browse را انتخاب کنید.
به پوشهای که فایل PDF در آن قرار دارد بروید و فایل را برای باز کردن در Word دوبار کلیک کنید.
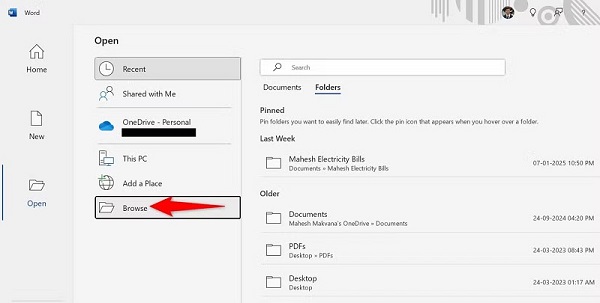
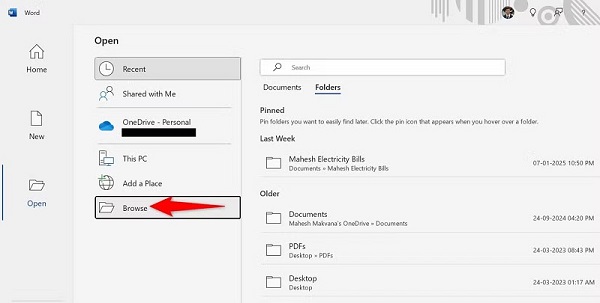
مایکروسافت ورد یک پیام هشدار نمایش میدهد که فایل PDF شما برای کار با این نرمافزار بهینهسازی میشود و ممکن است مشکلاتی در ظاهر فایل ایجاد شود.
برای ادامه روی “OK” کلیک کنید.
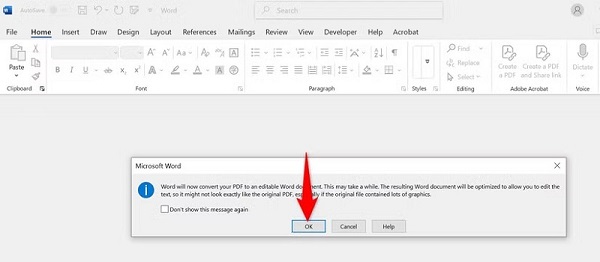
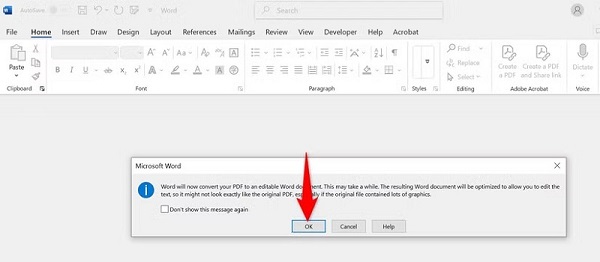
فایل PDF اکنون در Word باز شده است. برای افزودن رمز، روی File در گوشه بالا سمت چپ کلیک کنید.
از منوی کناری، گزینه More > Export را انتخاب کنید.
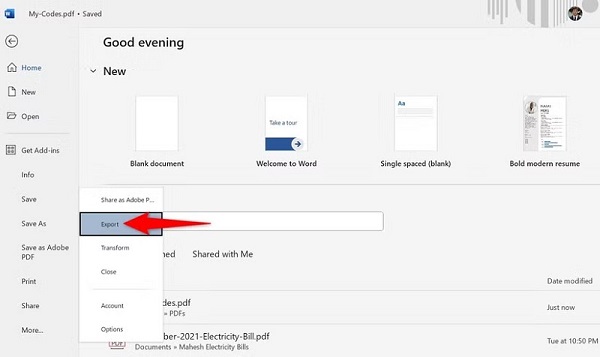
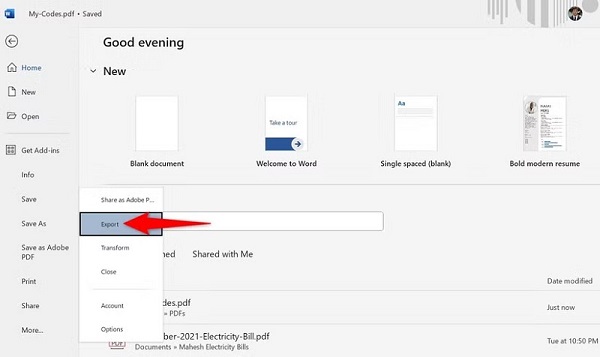
در سمت چپ، گزینه Create PDF/XPS Document و سپس در سمت راست Create PDF/XPS را انتخاب کنید.
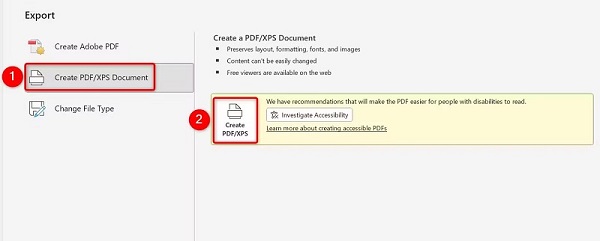
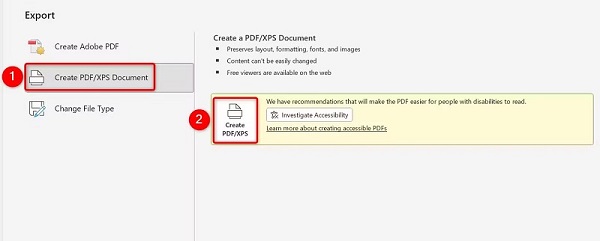
در پنجره Publish as PDF or XPS، روی دکمه “Options” کلیک کنید.
در پایین پنجره باز شده، گزینه Encrypt the Document With a Password را فعال کرده و “OK” را انتخاب کنید.
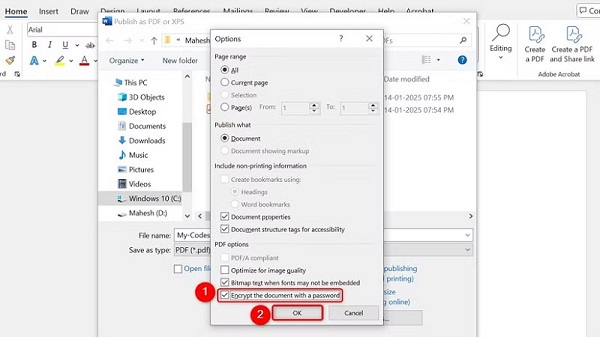
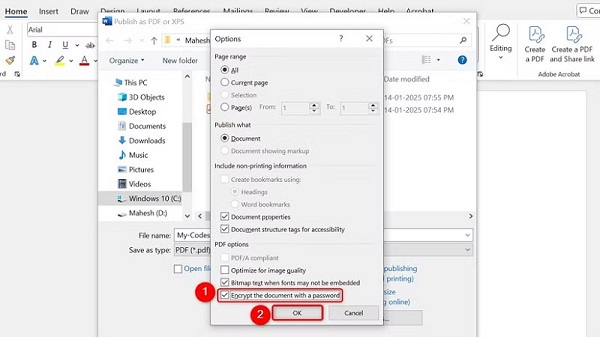
در پنجره Encrypt PDF Document، رمز مورد نظر را در فیلد “Password” وارد کنید.
رمز را دوباره در فیلد “Reenter Password” تایپ کرده و سپس “OK” را بزنید.
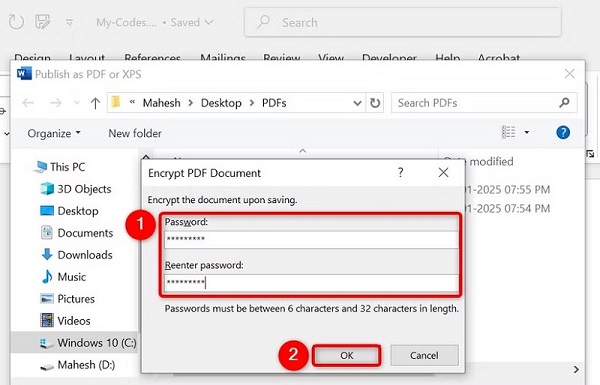
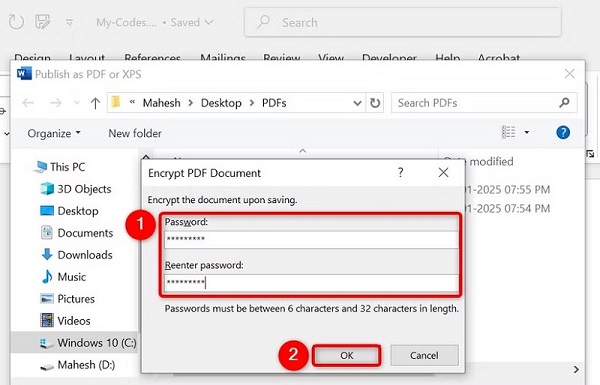
پوشهای که میخواهید فایل PDF رمزگذاریشده در آن ذخیره شود را انتخاب کنید.
در فیلد “File Name” یک نام برای فایل وارد کرده و سپس روی “Publish” کلیک کنید.
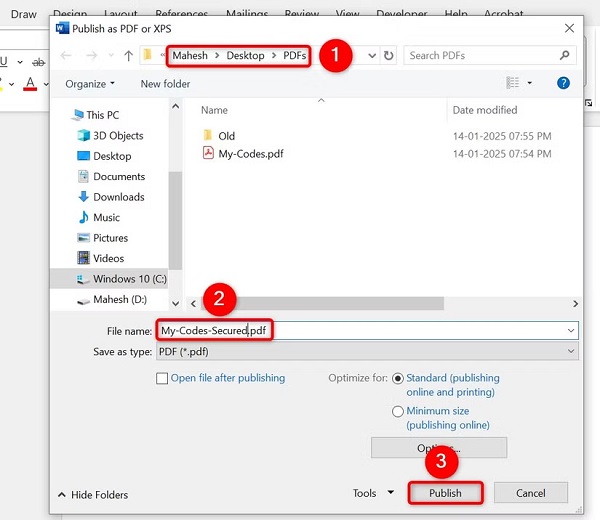
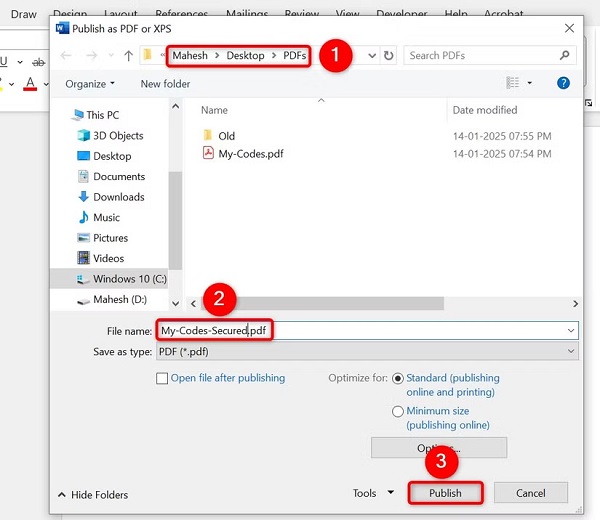
محافظت از PDF با استفاده از ابزارهای آنلاین
اگر نمیخواهید از برنامههای نصبشده استفاده کنید، میتوانید از ابزارهای آنلاین ویرایش PDF استفاده کنید. برخی از این ابزارها شامل Adobe Acrobat (آنلاین)، iLovePDF و Smallpdf هستند.
اگر فایل PDF شما اطلاعات حساسی دارد، به دلیل مسائل حریم خصوصی، استفاده از ابزارهای آنلاین پیشنهاد نمیشود. در این صورت، از روشهای آفلاین استفاده کنید.
برای استفاده از ابزار iLovePDF:
به وبسایت آن بروید. روی گزینه Select PDF File کلیک کرده و فایل PDF که میخواهید رمزگذاری کنید را انتخاب کنید.
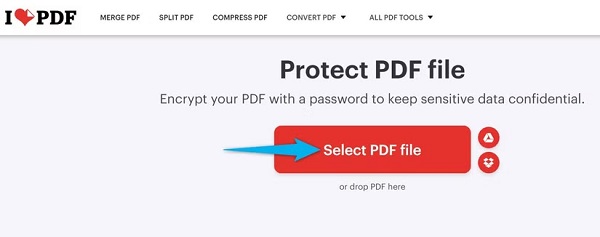
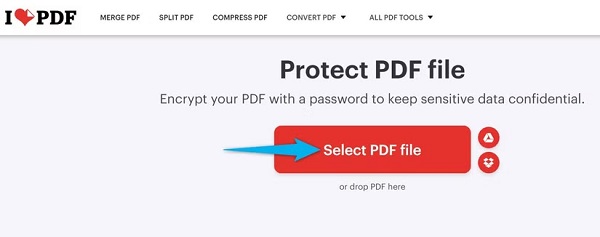
پس از بارگذاری فایل، در فیلد “Type Password” رمز مورد نظر خود را وارد کنید.
در فیلد “Repeat Password” رمز را دوباره وارد کنید. سپس گزینه “Protect PDF” را انتخاب کنید.
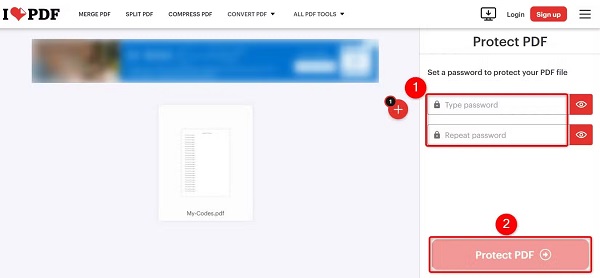
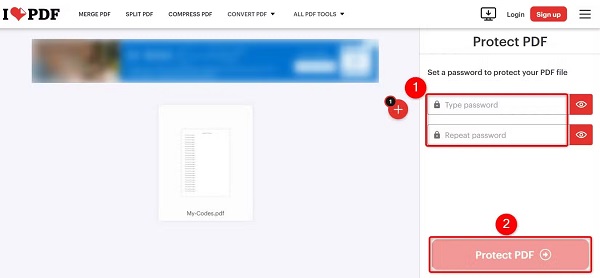
بعد از رمزگذاری فایل، روی Download Protected PDFs کلیک کنید تا فایل رمزگذاریشده روی کامپیوتر شما ذخیره شود.
سپس روی Delete It Now (آیکون سطل زباله) کلیک کنید تا فایل از سرورهای سایت حذف شود.
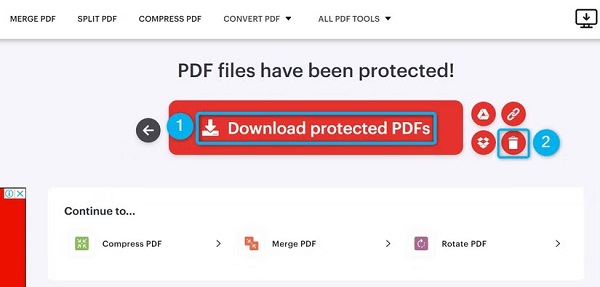
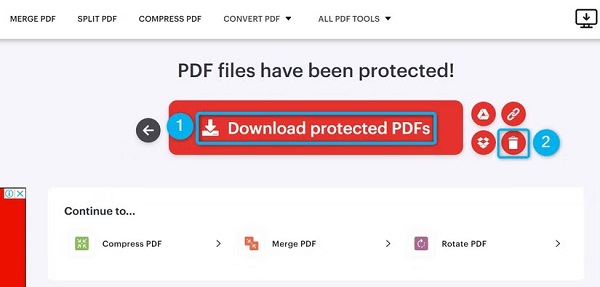
چگونه یک فایل PDF رمزگذاریشده را باز کنیم؟
برای بررسی اینکه فایل PDF شما واقعاً رمزگذاری شده است، آن را با یک برنامه مشاهده PDF باز کنید. این برنامه از شما میخواهد رمز عبور را وارد کنید.
برنامه File Explorer را باز کنید و فایل PDF رمزگذاریشده خود را پیدا کنید.
روی فایل راستکلیک کرده و گزینه Open With > Microsoft Edge را انتخاب کنید.
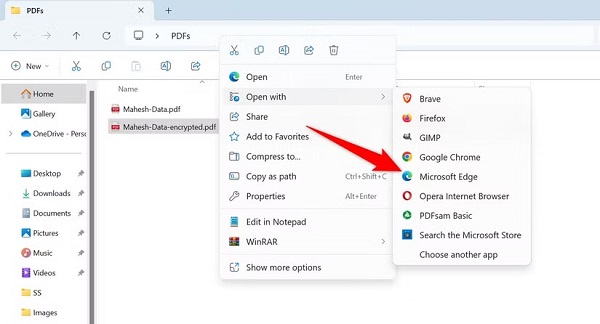
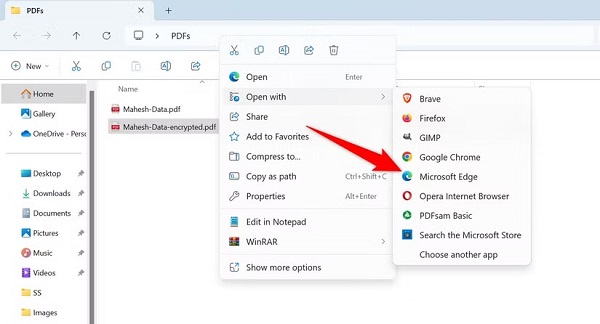
در کادر گفتوگوی Enter a Password، رمز عبور PDF را وارد کنید و سپس روی “Open File” کلیک کنید یا کلید Enter را فشار دهید.
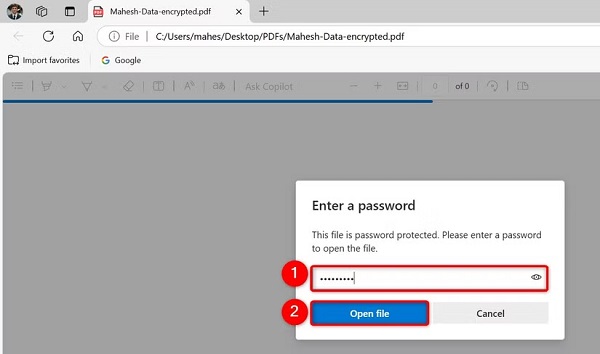
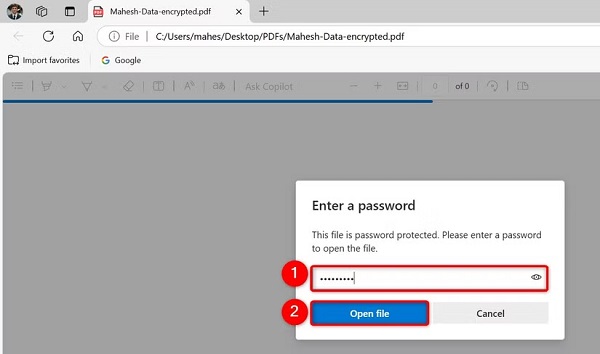
نکته: چگونه به صورت دستهای به فایلهای PDF رمز اضافه کنیم؟
اگر میخواهید به چندین فایل PDF به صورت همزمان رمز عبور اضافه کنید، باید از روش دیگری استفاده کنید.
یک راه این است که آرشیوی حاوی فایلهای PDF خود ایجاد کرده و برای آن آرشیو رمز بگذارید:
برنامه رایگان و متنباز ۷-Zip را دانلود و نصب کنید.
سپس رایانه خود را مجدداً راهاندازی کنید.
تمام فایلهای PDF خود را در یک پوشه قرار دهید.
تمام فایلها را انتخاب کرده، روی یکی از آنها راستکلیک کنید و گزینه Show More Options > 7-Zip > Add to Archive را انتخاب کنید.
در پنجره باز شده، رمز عبور را در فیلد “Enter Password” وارد کرده و دوباره در فیلد “Reenter Password” تایپ کنید.
سپس روی “OK” کلیک کنید.
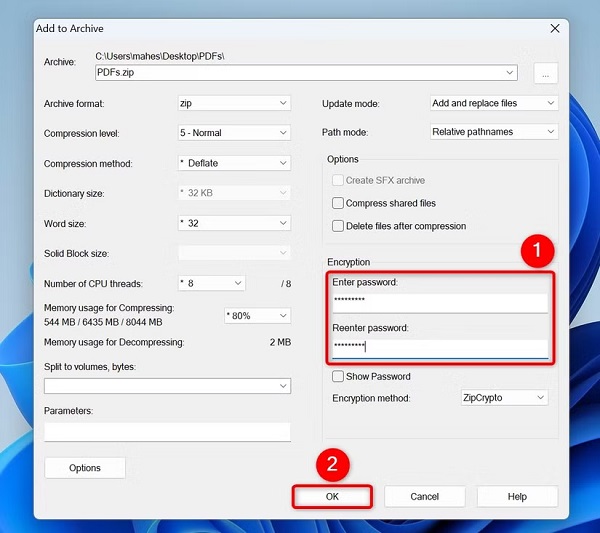
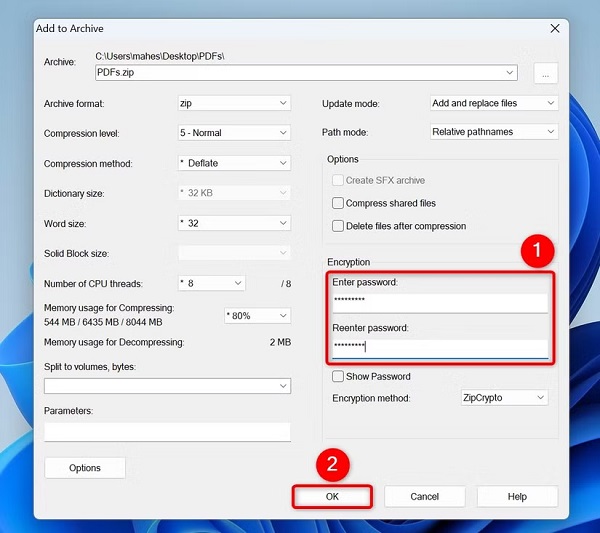
راه دیگر، استفاده از برنامهای است که امکان رمزگذاری دستهای فایلهای PDF را ارائه میدهد. یک برنامه رایگان برای این کار PDF24 است:
برنامه PDF24 را دانلود و نصب کنید. برنامه را اجرا کرده، گزینه Protect PDF را انتخاب کنید.
روی Choose Files کلیک کرده و تمام فایلهای PDF مورد نظر را اضافه کنید.
در فیلد “User Password” یک رمز عبور وارد کنید.
در صورت تمایل، در فیلد “Owner Password” نیز رمز دیگری تایپ کنید.
سپس گزینه Protect PDF Files را انتخاب کنید.
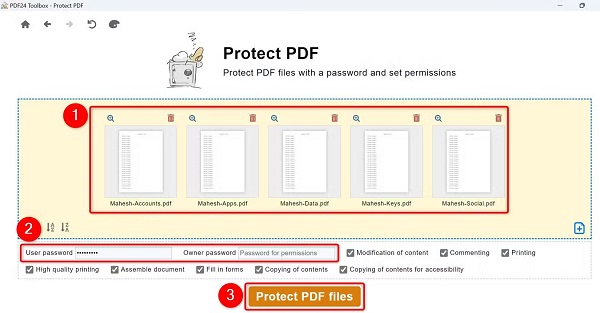
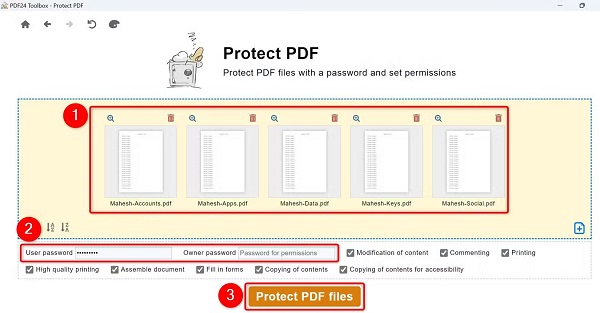
روی “Save” کلیک کرده و پوشهای که میخواهید فایلهای PDF رمزگذاریشده در آن ذخیره شوند را انتخاب کنید.
به این ترتیب، میتوانید فایلهای PDF حساس خود را در ویندوز ۱۱ ایمن کنید.
اگر در آینده نیاز داشتید، امکان حذف رمز از فایلهای PDF وجود دارد.
منبع: howtogeek
آموزش کامپیوتر
دانلود آهنگ
طراحی و اجرا :
وین تم
هر گونه کپی برداری از طرح قالب یا مطالب پیگرد قانونی خواهد داشت ، کلیه حقوق این وب سایت متعلق به وب سایت تک فان است

دیدگاهتان را بنویسید