![آموزش مخفی کردن فایل و پوشه در ویندوز ۱۰ و ۱۱ [آموزش تصویری]](https://takfun.ir/wp-content/uploads/2025/02/مخفی-کردن-فایل-و-پوشه-در-ویندوز-10-و-11.jpg)
آموزش مخفی کردن فایل و پوشه در ویندوز ۱۰ و ۱۱ به شما کمک میکند محتوای شخصی خود را از دید دیگران پنهان کنید.
مهم نیست چه نوع محتوایی را روی کامپیوتر خود ذخیره میکنید؛ همیشه دلایلی برای مخفی کردن برخی فایلها و پوشهها وجود دارد. شاید بخواهید اسناد و ویدیوهای مهم خود را از دید دیگران پنهان کنید یا از حذف تصادفی برخی فایلهای ضروری توسط دیگر کاربران جلوگیری کنید.


در ویندوز ۱۰ و ۱۱ میتوانید به دو روش مختلف فایلها و پوشهها را مخفی کنید: استفاده از فایل اکسپلورر (File Explorer) یا دستورات خط فرمان (Command Prompt) با ابزار attrib.
این راهنما، شما را با روش های مخفی کردن فایل و پوشه در ویندوز ۱۰ و ۱۱ آشنا میکند. همچنین به شما میگوییم که چطور فایل مخفی را پیدا کنید و دوباره آن را به حالت عادی برگردانید.
مخفی کردن فایل و پوشه در ویندوز از طریق فایل اکسپلورر
برای مخفی کردن فایل و پوشه در ویندوز از طریق فایل اکسپلورر، مراحل زیر را دنبال کنید:
۱٫ فایل اکسپلورر را باز کنید.
۲٫ به فایل یا پوشهای که میخواهید در ویندوز ۱۰ یا ۱۱ مخفی کنید، بروید.
۳٫ روی فایل یا پوشه کلیک راست کرده و گزینه Properties را انتخاب کنید.
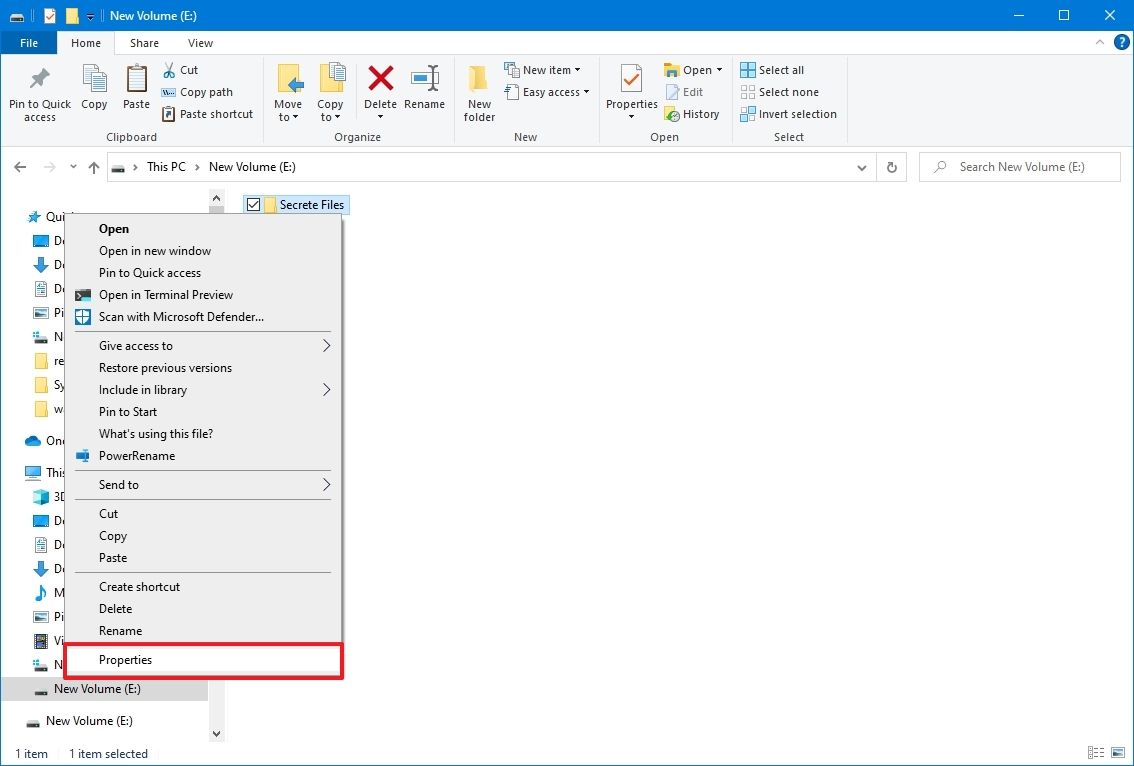
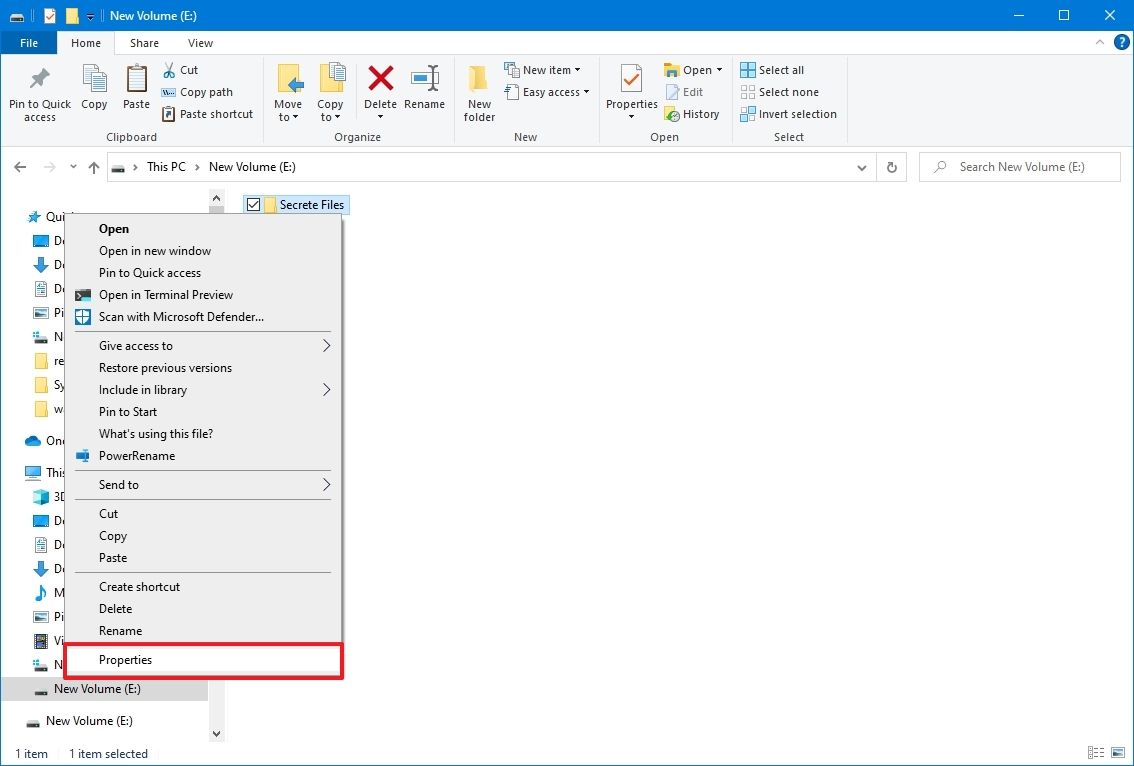
۴ در تب General، به بخش Attributes بروید.
۵٫ گزینه Hidden را تیک بزنید.
۶٫ روی دکمه Apply کلیک کنید.
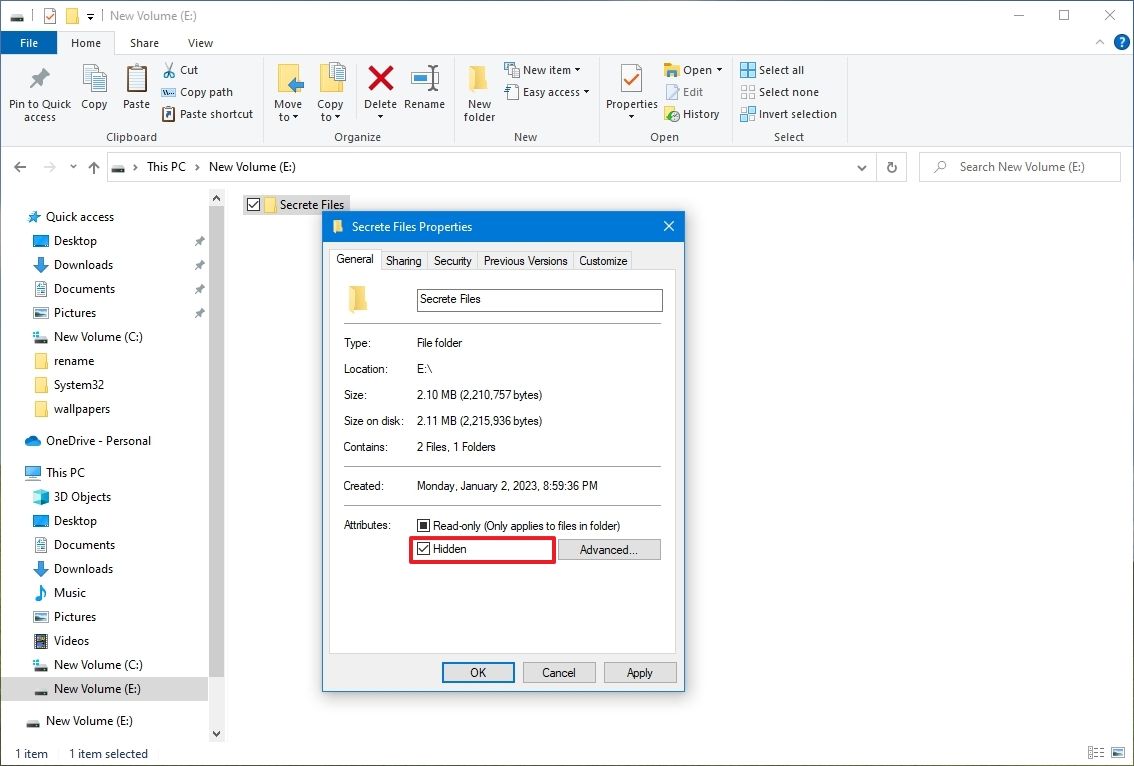
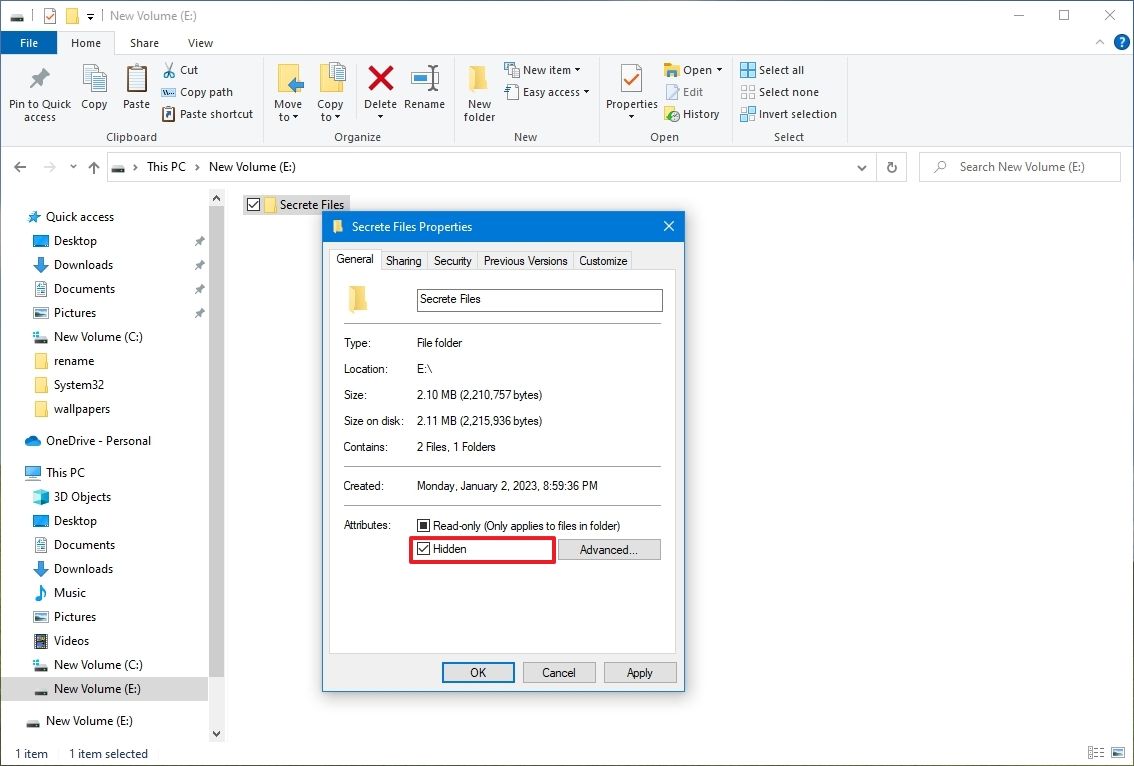
۶٫ اگر در حال مخفی کردن یک پوشه هستید، گزینه Apply changes to this folder, subfolders, and files را انتخاب کنید.
۷٫ روی OK کلیک کنید.
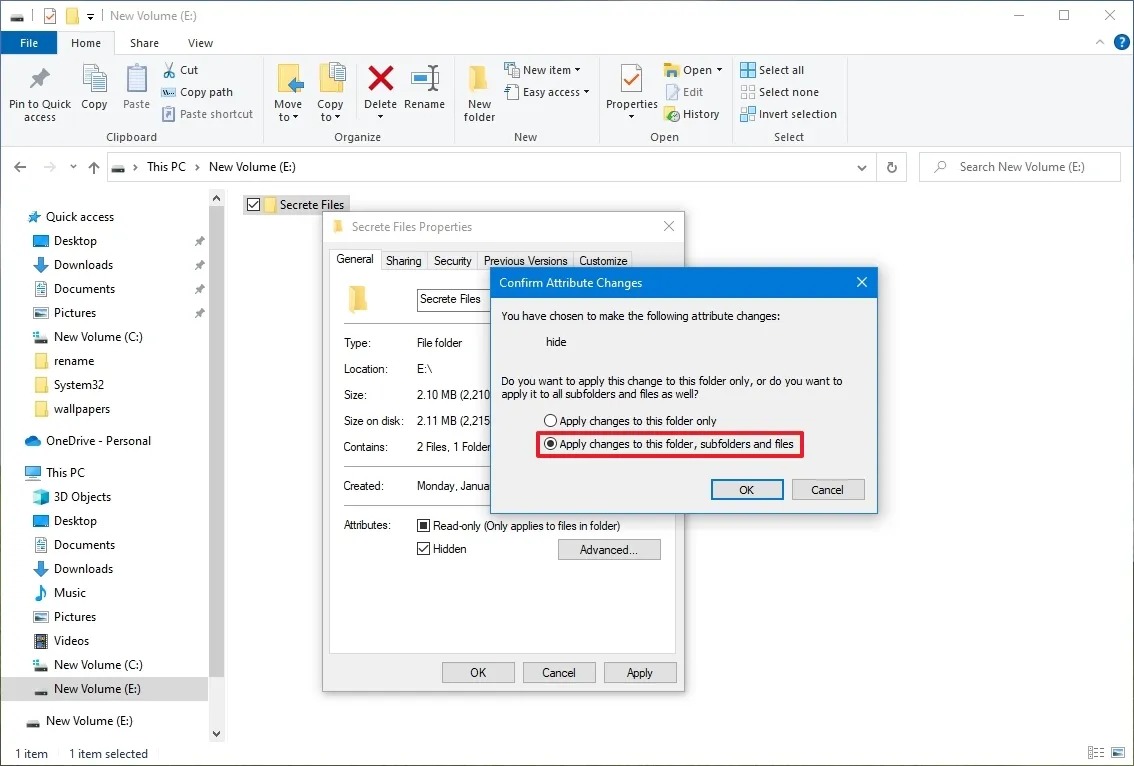
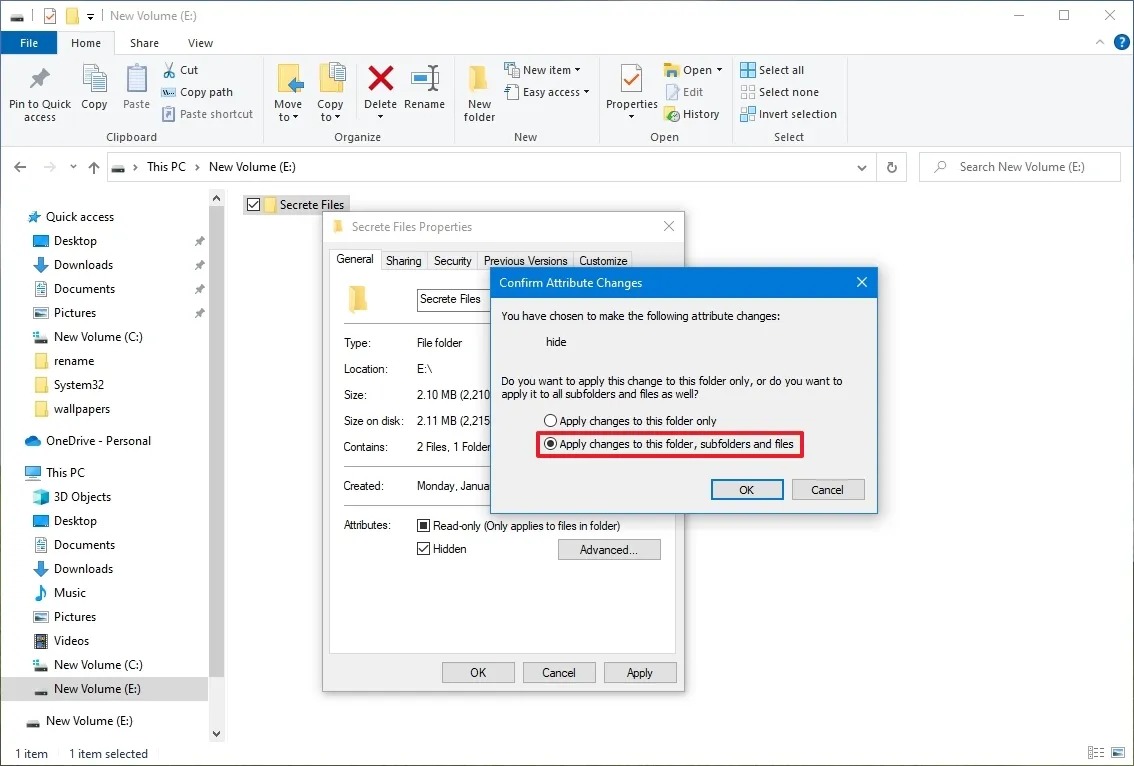
۸٫ مجددا روی OK کلیک کنید.
پس از انجام این مراحل، فایلها و پوشههای مخفی دیگر نمایش داده نخواهند شد، زیرا ویندوز ۱۰ و ۱۱ به طور پیشفرض فایلهای مخفی را نشان نمیدهد.
نمایش مجدد فایلها و پوشههای مخفی
هر زمان که خواستید، میتوانید فایلها و پوشههای مخفی را دوباره قابل مشاهده کنید. کافی است مراحل قبل را دنبال کنید و در مرحله ۵ تیک گزینه Hidden را بردارید.
مخفی کردن فایل و پوشه در ویندوز با Command Prompt
علاوه بر فایل اکسپلورر، میتوانید با استفاده از خط فرمان (Command Prompt) فایلها و پوشهها را در ویندوز ۱۰ و ۱۱ مخفی کنید.
مخفی کردن یک فایل یا پوشه با CMD
۱٫ روی Start کلیک کنید.
۲٫ عبارت Command Prompt را جستجو کرده و برنامه را باز کنید.
۳٫ دستور زیر را برای رفتن به مسیر موردنظر وارد کنید و Enter را بزنید:
cd c:/SECRET-FILES-LOCATION (به جای SECRET-FILES-LOCATION مسیر فایل یا پوشه خود را جایگزین کنید.)
۴٫ برای مخفی کردن فایل یا پوشه، دستور زیر را تایپ کرده و Enter را بزنید:
attrib +h Secret Files (به جای «Secret Files» نام فایل یا پوشه خود را قرار دهید. اگر نام دارای فاصله است، حتما از علامت “” استفاده کنید.)
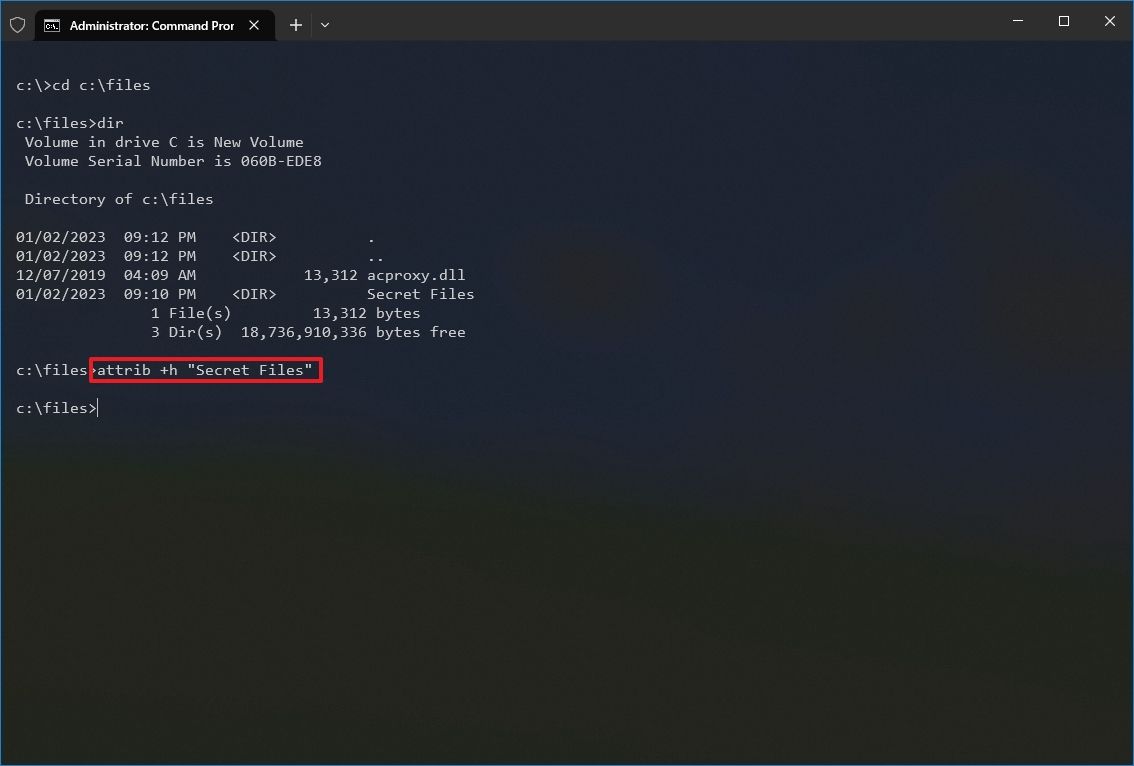
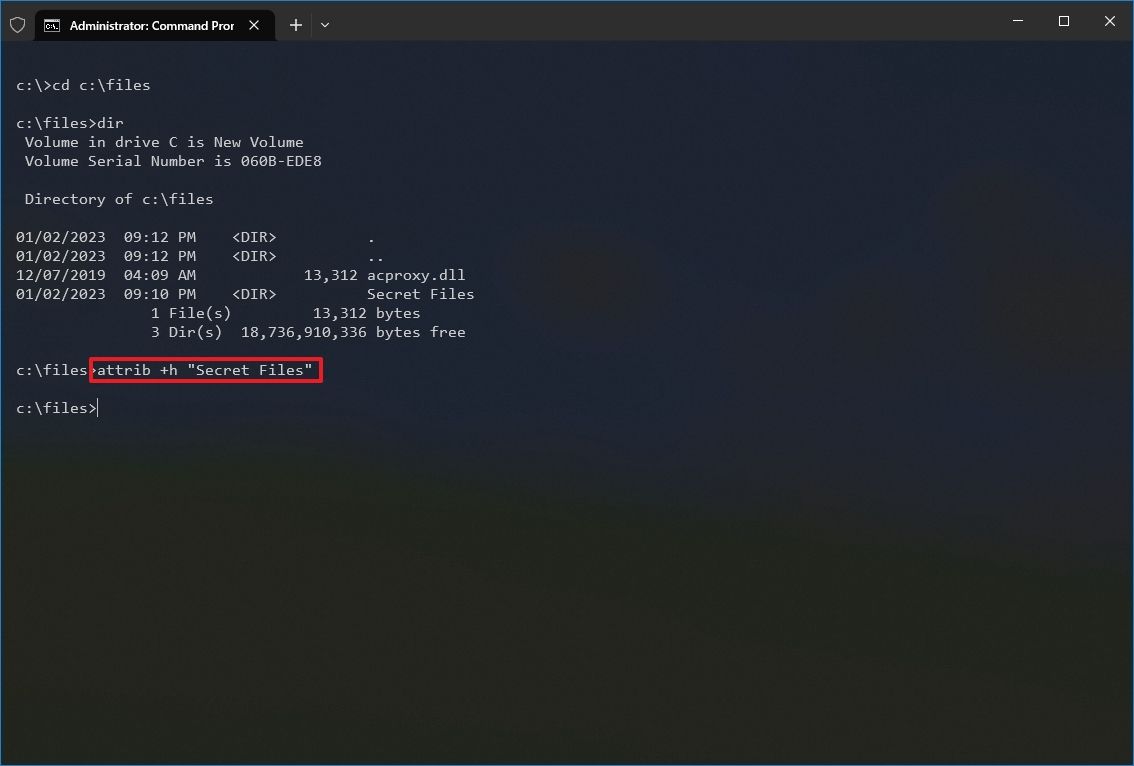
پس از این مراحل، پوشه مخفی میشود، اما اگر کسی از جای پوشه خبر داشته باشد، فایلها و پوشههای داخل آن همچنان قابل مشاهده خواهند بود. اگر میخواهید تمامی فایلها و پوشههای داخل یک پوشه مخفی نیز پنهان شوند، این مراحل را دنبال کنید:
مخفی کردن فایلهای داخل پوشه
۱٫ روی Start کلیک کنید.
۲٫ Command Prompt را باز کنید.
۳٫ دستور زیر را تایپ کرده و Enter را بزنید:
cd SECRET-FILES-LOCATION (به جای SECRET-FILES-LOCATION مسیر فایل یا پوشه خود را جایگزین کنید.)
۴٫ برای مخفی کردن فایل یا پوشههای داخل یک پوشهی مخفی، دستور زیر را تایپ کرده و Enter را بزنید:
attrib +h /s /d
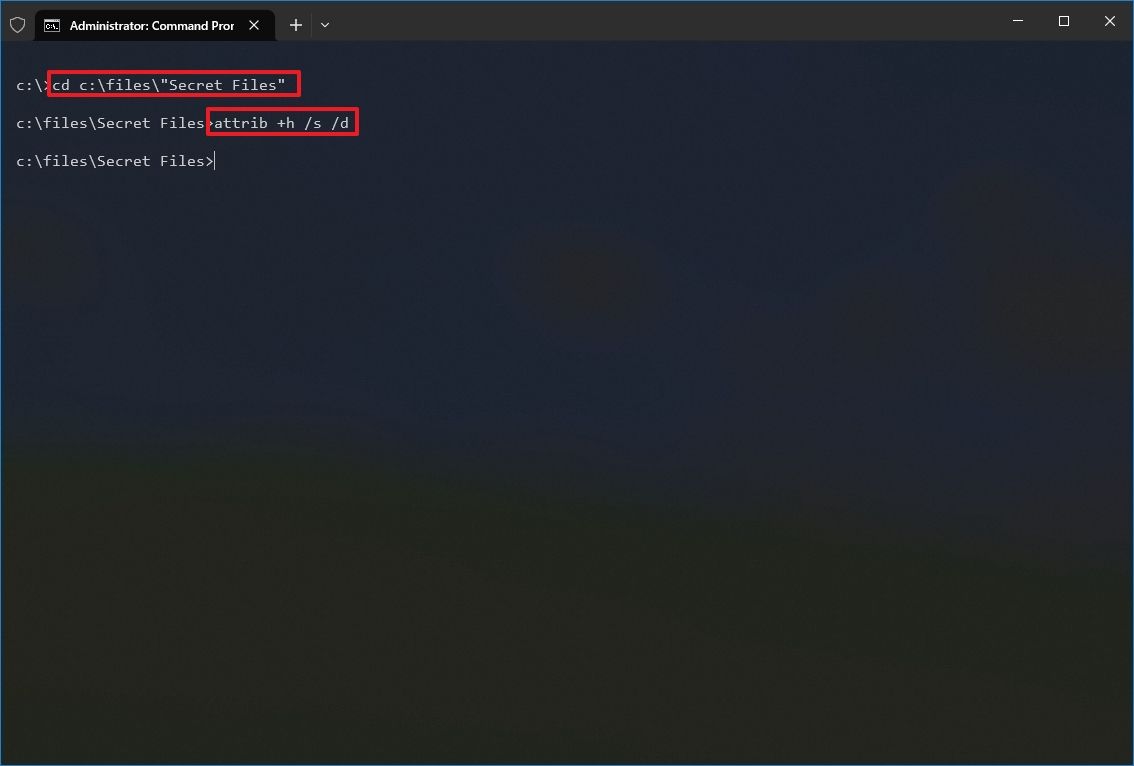
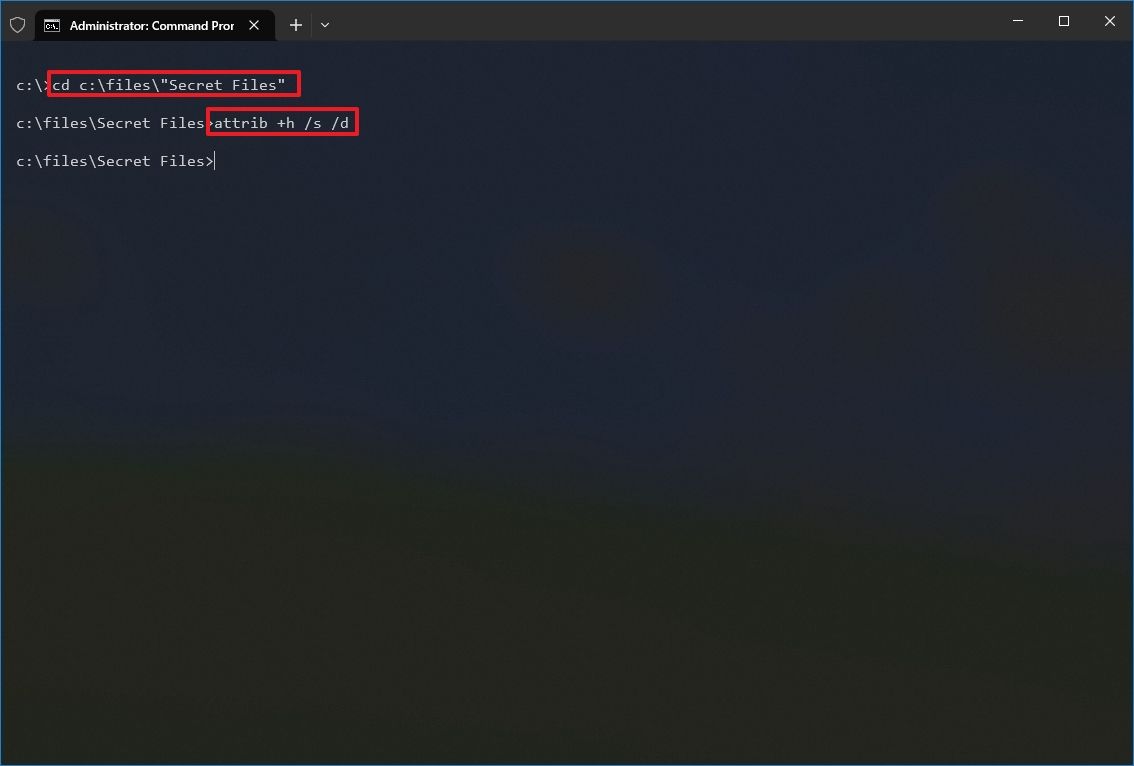
پس از انجام این مراحل، تمامی فایلها و پوشههای داخل پوشه مخفی دیگر نیز پنهان میشوند.
نمایش فایل های مخفی در ویندوز ۱۰ و ۱۱
شما نمیتوانید پوشههای مخفی را مانند پوشههای معمولی جستجو کنید، چون این پوشهها مخفی هستند. با این حال، پیدا کردن فایلها و پوشههای مخفی در ویندوز ۱۰ و ۱۱ یک فرایند ساده سهمرحلهای است.
۱٫ مدیریت فایل (File Explorer) را از طریق نوار وظیفه ویندوز، منوی استارت یا کلید Windows + E باز کنید.
۲٫ در قسمت بالای پنجره File Explorer، روی گزینه View کلیک کنید.
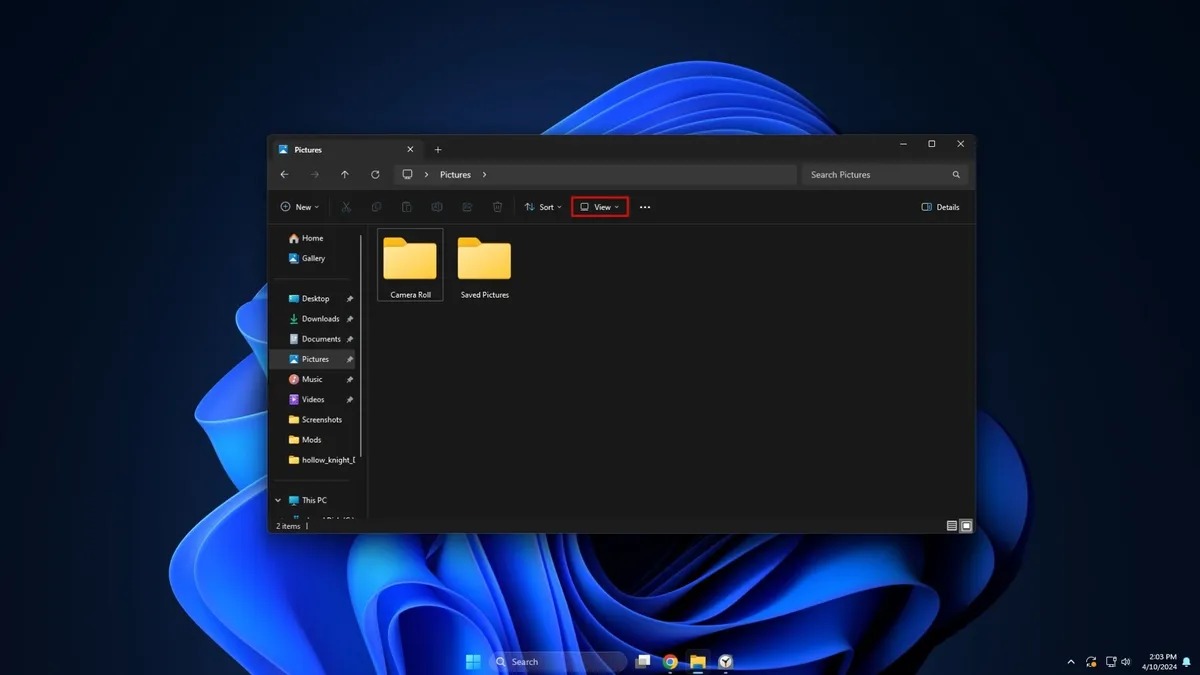
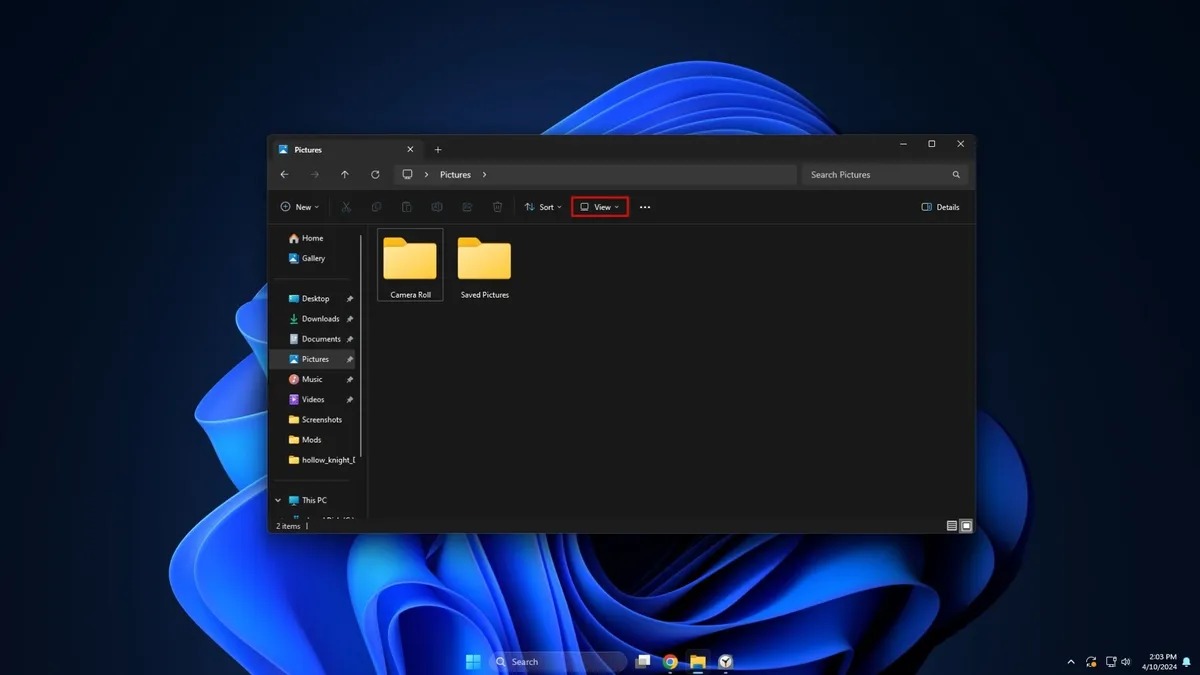
۳٫ از منوی کشویی که باز میشود، گزینه Show را انتخاب کرده و مطمئن شوید که تیک کنار Hidden Items فعال است. اگر تیک کنار این گزینه نیست، روی Hidden Items کلیک کنید.
بعد از اینکه تصمیم گرفتید موارد مخفی را نمایش دهید، آنها در مقصد اصلی خود در File Explorer در دسترس خواهند بود. اگر نمیخواهید فایلهای مخفیتان به راحتی در دسترس باشند. مطمئن شوید که این مراحل را دوباره انجام دهید و روی Hidden Items دوباره کلیک کنید تا تیک کنار آن برداشته شود.
برگرداندن فایل های مخفی شده در ویندوز ۱۰ و ۱۱
File Explorer را باز کنید. سریعترین روش برای این کار استفاده از میانبر کیبورد Windows + E است.
روی گزینه View در قسمت بالای پنجره کلیک کنید.
از منوی کشویی که باز میشود، گزینه Show را انتخاب کرده و سپس روی Hidden files کلیک کنید (اگر تیک کنار این گزینه فعال نیست).
پوشهای را که میخواهید از حالت مخفی خارج کنید پیدا کرده، روی آن راستکلیک کرده و گزینه Properties را از منوی بازشونده انتخاب کنید.
تیک کنار گزینه Hidden را برداشته و OK را انتخاب کنید.
تایید کنید که چگونه میخواهید تغییرات را اعمال کنید و دوباره OK را کلیک کنید.
نمایش فایل های مخفی در ویندوز با Command Prompt
برای آشکار کردن فایلها و پوشههای مخفی در ویندوز، این مراحل را دنبال کنید:
۱٫ روی Start کلیک کنید.
۲٫ Command Prompt را باز کنید.
۳٫ دستور زیر را برای رفتن به محل فایل یا پوشه مخفیشده اجرا کنید:
cd SECRET-FILES-LOCATION (به جای SECRET-FILES-LOCATION مسیر فایل یا پوشه خود را جایگزین کنید.)
۴٫ دستور زیر را تایپ کنید و Enter را بزنید:
attrib -h Secret Files (نام “Secret Files” را با نام واقعی فایل یا پوشه خود جایگزین کنید.)
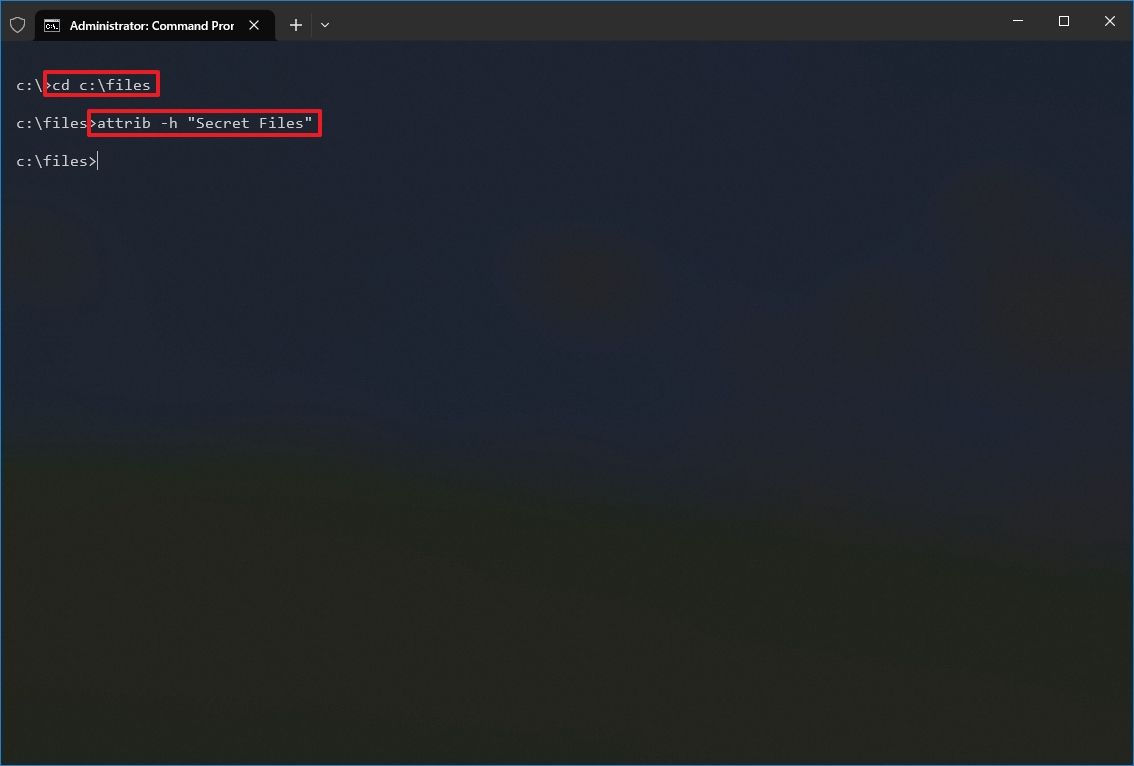
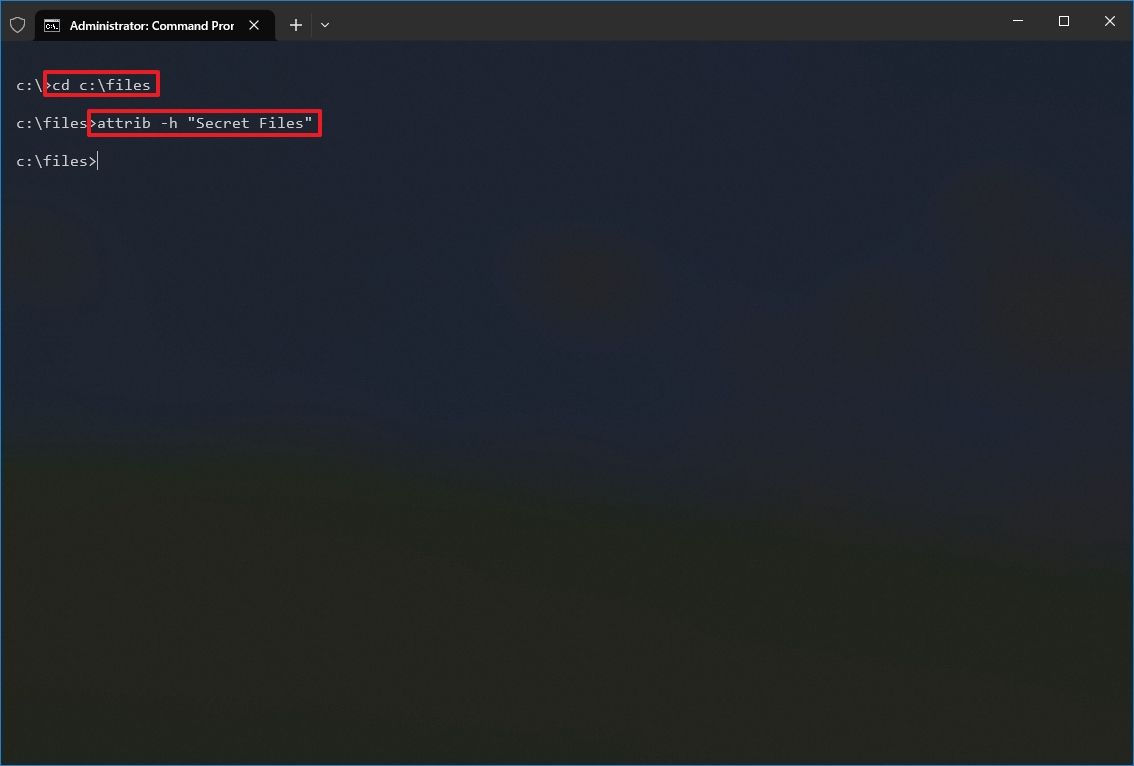
پس از انجام این مراحل، پوشه دوباره قابل مشاهده خواهد شد.
آشکار کردن تمام فایلها و پوشههای مخفیشده داخل یک پوشه
اگر میخواهید تمام فایلها و پوشههای داخل یک پوشه را از حالت مخفی خارج کنید، این مراحل را انجام دهید:
۱٫ روی Start کلیک کنید.
۲٫ Command Prompt را باز کنید.
۳٫ دستور زیر را برای رفتن به محل فایل یا پوشه مخفیشده اجرا کنید:
cd SECRET-FILES-LOCATION (به جای SECRET-FILES-LOCATION مسیر فایل یا پوشه خود را جایگزین کنید.)
۴٫ سپس دستور زیر را وارد کنید:
attrib -h /s /d


پس از اجرای این مراحل، فایلها و پوشههای پنهان شده در یک پوشهی دیگر نیز آشکال میشوند.
جمعبندی
در این مقاله، روشهای مخفی کردن فایل و پوشه در ویندوز ۱۰ و ۱۱ را با استفاده از فایل اکسپلورر و Command Prompt بررسی کردیم. همچنین یاد گرفتید که چگونه فایلهای مخفیشده را مشاهده و دوباره قابل دسترس کنید. با این روشها میتوانید اطلاعات شخصی خود را از دیگران پنهان کنید و امنیت آنها را افزایش دهید.
سوالات متداول
چگونه فایلها و پوشهها را در ویندوز مخفی کنیم؟
فایل اکسپلورر را باز کنید.
به فایل یا پوشهای که میخواهید در ویندوز ۱۰ یا ۱۱ مخفی کنید، بروید.
روی فایل یا پوشه کلیک راست کرده و گزینه Properties را انتخاب کنید.
در تب General، به بخش Attributes بروید.
گزینه Hidden را تیک بزنید.
روی دکمه Apply کلیک کنید.
اگر در حال مخفی کردن یک پوشه هستید، گزینه Apply changes to this folder, subfolders, and files را انتخاب کنید.
روی OK کلیک کنید.
مجددا روی OK کلیک کنید.
چگونه فایلهای مخفی در ویندوز را پیدا کنیم؟
مدیریت فایل (File Explorer) را از طریق نوار وظیفه ویندوز، منوی استارت یا کلید Windows + E باز کنید.
در قسمت بالای پنجره File Explorer، روی گزینه View کلیک کنید.
از منوی کشویی که باز میشود، گزینه Show را انتخاب کرده و مطمئن شوید که تیک کنار Hidden Items فعال است. اگر تیک کنار این گزینه نیست، روی Hidden Items کلیک کنید.
چگونه پوشههای مخفی را در ویندوز از حالت مخفی خارج کنیم؟
File Explorer را باز کنید. سریعترین روش برای این کار استفاده از میانبر کیبورد Windows + E است.
روی گزینه View در قسمت بالای پنجره کلیک کنید.
از منوی کشویی که باز میشود، گزینه Show را انتخاب کرده و سپس روی Hidden files کلیک کنید (اگر تیک کنار این گزینه فعال نیست).
پوشهای را که میخواهید از حالت مخفی خارج کنید پیدا کرده، روی آن راستکلیک کرده و گزینه Properties را از منوی بازشونده انتخاب کنید.
تیک کنار گزینه Hidden را برداشته و OK را انتخاب کنید.
تایید کنید که چگونه میخواهید تغییرات را اعمال کنید و دوباره OK را کلیک کنید.
منبع: windowscentral
نظر شما درباره روشهای مخفی کردن فایل و پوشه در ویندوز ۱۰ و ۱۱ چیست؟ آیا شما روش دیگری را میشناسید که به آن اشاره نکردیم؟ دیدگاه خود را در بخش کامنتها با تکراتو به اشتراک بگذارید و اخبار تکنولوژی را با ما دنبال کنید.
آموزش
دانلود آهنگ
طراحی و اجرا :
وین تم
هر گونه کپی برداری از طرح قالب یا مطالب پیگرد قانونی خواهد داشت ، کلیه حقوق این وب سایت متعلق به وب سایت تک فان است

دیدگاهتان را بنویسید